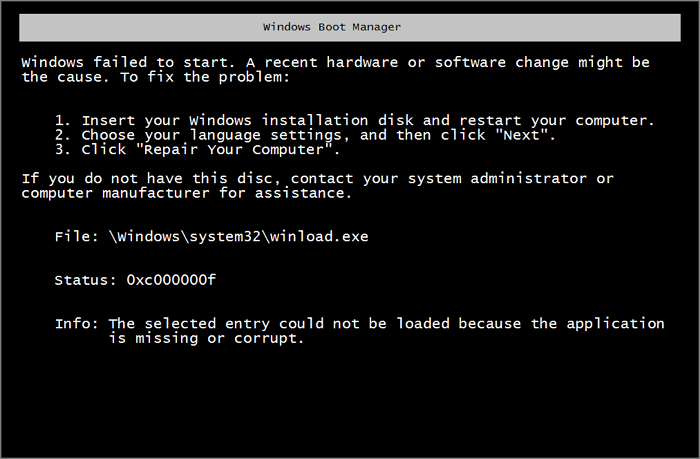
حل مشکل ارور “Windows Boot Manager” در ویندوز: راهنمای کامل
حل مشکل ارور “Windows Boot Manager” در ویندوز: راهنمای کامل
ارور “Windows Boot Manager” یکی از مشکلات رایج در سیستمعامل ویندوز است که میتواند به دلایل مختلفی مانند خراب شدن فایلهای بوت، تنظیمات نادرست BIOS یا مشکلات سختافزاری به وجود بیاید. این ارور معمولاً زمانی رخ میدهد که سیستمعامل ویندوز نتواند به درستی بوت شود و صفحهای با پیغام خطای “Windows Boot Manager” به نمایش درمیآید. در این مقاله، ما به بررسی علل اصلی این مشکل و روشهای مختلف حل آن خواهیم پرداخت تا شما بتوانید به راحتی مشکل بوت ویندوز خود را رفع کنید.
علل رایج ارور “Windows Boot Manager”
- فایلهای بوت خراب
یکی از شایعترین علل این ارور، خراب شدن یا از بین رفتن فایلهای مرتبط با فرآیند بوت ویندوز است. در این حالت، سیستم نمیتواند به درستی از درایو اصلی بوت کند. - مشکلات سختافزاری
خرابی هارددیسک یا SSD میتواند باعث بروز مشکلات بوت شود. گاهی اوقات، مشکلات فیزیکی در دستگاه ذخیرهسازی موجب ناتوانی سیستم در بارگذاری ویندوز میشود. - تنظیمات نادرست BIOS/UEFI
در برخی مواقع، تنظیمات نادرست در BIOS یا UEFI میتواند مانع از بوت صحیح ویندوز شود. برای مثال، تغییر حالت بوت از UEFI به Legacy یا بالعکس میتواند این مشکل را به وجود آورد. - ویروسها و بدافزارها
برخی ویروسها و بدافزارها میتوانند به فایلهای سیستمی ویندوز آسیب برسانند و باعث مشکلات بوت شوند. - بهروزرسانیهای ناتمام ویندوز
در برخی موارد، بهروزرسانی ناتمام ویندوز میتواند باعث ایجاد اختلال در فرآیند بوت شود.
روشهای رفع ارور “Windows Boot Manager”
1. راهاندازی مجدد سیستم و ورود به Safe Mode
ابتدا سیستم را ریستارت کنید و قبل از ورود به ویندوز، کلید F8 یا Shift + F8 را فشار دهید تا به حالت Safe Mode وارد شوید. در این حالت، بسیاری از مشکلات سیستمی قابل رفع است. اگر وارد ویندوز شدید، میتوانید از ابزارهای ویندوز مانند “System Restore” برای بازگشت به یک نقطه بازگردانی قبل از بروز مشکل استفاده کنید.
2. استفاده از ابزار “Startup Repair”
اگر دسترسی به ویندوز ممکن نیست، از DVD یا USB نصب ویندوز برای بوت سیستم استفاده کنید. بعد از بارگذاری محیط نصب، گزینه “Repair your computer” را انتخاب کنید و سپس به قسمت “Troubleshoot” و “Advanced options” بروید. در اینجا، گزینه “Startup Repair” را انتخاب کنید تا ویندوز به طور خودکار تلاش کند مشکلات بوت را شناسایی و حل کند.
3. اجرای دستورات در Command Prompt
اگر ابزار “Startup Repair” نتوانست مشکل را حل کند، میتوانید از “Command Prompt” برای اجرای دستورات اصلاحی استفاده کنید. برای این کار:
- وارد “Advanced options” شوید و گزینه “Command Prompt” را انتخاب کنید.
- دستورات زیر را به ترتیب وارد کنید:
bootrec /fixmbr bootrec /fixboot bootrec /scanos bootrec /rebuildbcd
این دستورات به ویندوز کمک میکنند تا فایلهای بوت را بازسازی کند و در صورت وجود مشکل، آن را برطرف کند.
4. بررسی سلامت هارددیسک
گاهی اوقات ارور “Windows Boot Manager” به دلیل خرابی هارددیسک به وجود میآید. برای بررسی سلامت هارد، میتوانید از ابزارهای “chkdsk” استفاده کنید. وارد “Command Prompt” شوید و دستور زیر را وارد کنید:
chkdsk C: /f /r
این دستور به ویندوز دستور میدهد تا دیسک را بررسی کرده و مشکلات احتمالی را رفع کند.
5. تنظیمات BIOS/UEFI
اگر مشکل از تنظیمات BIOS یا UEFI باشد، شما میتوانید وارد BIOS شوید و تنظیمات را بررسی کنید:
- کامپیوتر را روشن کرده و به محض روشن شدن، کلید خاصی (معمولاً F2 یا Del) را برای وارد شدن به BIOS فشار دهید.
- مطمئن شوید که ترتیب بوت به درستی تنظیم شده و دیسک سخت شما در اولویت قرار دارد.
- اگر از حالت UEFI استفاده میکنید، مطمئن شوید که این گزینه فعال است.
6. راهاندازی مجدد ویندوز از طریق نصب مجدد
اگر هیچیک از روشهای فوق مؤثر نبودند، ممکن است نیاز به نصب مجدد ویندوز داشته باشید. این روش آخرین گزینه است و باعث از بین رفتن تمام دادهها و برنامهها خواهد شد، بنابراین قبل از انجام آن حتماً از اطلاعات خود نسخه پشتیبان تهیه کنید.
نکات پیشگیری از بروز ارور “Windows Boot Manager”
- تهیه نسخه پشتیبان منظم
برای جلوگیری از از دست دادن اطلاعات، همیشه از دادههای مهم خود نسخه پشتیبان تهیه کنید. - نصب و بهروزرسانی ویندوز
از آخرین بهروزرسانیهای ویندوز استفاده کنید تا مشکلات امنیتی و سیستمی برطرف شوند. - استفاده از نرمافزارهای ضدویروس
از نرمافزارهای ضدویروس برای جلوگیری از حملات بدافزاری و آسیب به فایلهای سیستمی استفاده کنید.
نتیجهگیری
مشکل “Windows Boot Manager” میتواند ناشی از عوامل مختلفی باشد، اما خوشبختانه روشهای مختلفی برای رفع آن وجود دارد. با استفاده از این راهنمای جامع، شما میتوانید مشکل را شناسایی کرده و آن را با موفقیت حل کنید. اگر مشکلات همچنان ادامه داشت، توصیه میشود که از یک تکنسین فنی برای بررسی دقیقتر سیستم کمک بگیرید.
- raushcloud
- مارس 12, 2025
- 251 بازدید

