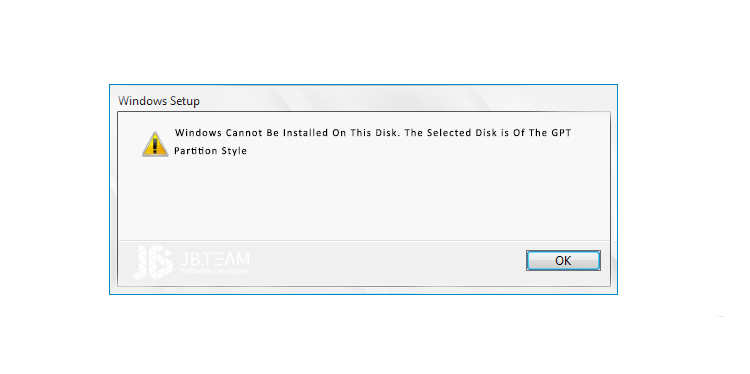
حل مشکل ارور MBR هنگام نصب ویندوز | رفع خطای Master Boot Record در ویندوز 10 و 11
مقدمه
زمانی که شما قصد نصب یا ارتقا سیستمعامل ویندوز را دارید، ممکن است با ارور MBR مواجه شوید که نصب ویندوز را متوقف کرده و باعث سردرگمی میشود. خطای Master Boot Record (MBR) یکی از مشکلات رایج است که میتواند در هنگام نصب یا راهاندازی ویندوز 10 و 11 رخ دهد. در این مقاله به بررسی علل به وجود آمدن این خطا و راههای مختلف رفع آن میپردازیم.
ارور MBR چیست؟
MBR یا Master Boot Record، بخش مهمی از هارد دیسک است که اطلاعات لازم برای بوت سیستمعامل را ذخیره میکند. این بخش شامل اطلاعاتی در مورد نحوه راهاندازی ویندوز و سایر سیستمعاملها است. خطای MBR زمانی رخ میدهد که این بخش خراب شود یا اطلاعات آن به درستی خوانده نشود، که میتواند باعث بروز مشکلاتی در نصب ویندوز و اجرای سیستمعامل شود.
علتهای رایج ارور MBR
- خرابی درایو بوت (Boot Drive): ممکن است درایو سیستم شما آسیب دیده باشد و به همین دلیل اطلاعات MBR قابل دسترسی نباشند.
- استفاده از دیسک GPT به جای MBR: گاهی اوقات اگر شما سیستمعامل را از طریق دیسک GPT نصب کنید، با ارور MBR مواجه خواهید شد.
- وجود بدسکتور در هارد: وجود بدسکتور در هارد دیسک میتواند باعث خراب شدن MBR شود.
- مشکلات مربوط به تنظیمات BIOS/UEFI: برخی از تنظیمات نادرست در BIOS یا UEFI ممکن است باعث ایجاد تداخل با MBR و عدم توانایی در بوت سیستمعامل شوند.
چگونه ارور MBR را رفع کنیم؟
در صورتی که با ارور MBR هنگام نصب ویندوز مواجه شدید، میتوانید از روشهای زیر برای حل مشکل استفاده کنید:
1. استفاده از ابزار تعمیر استارت آپ (Startup Repair)
ویندوز دارای ابزار داخلی به نام “Startup Repair” است که میتواند به طور خودکار مشکلات بوت را شناسایی و رفع کند. برای استفاده از این ابزار مراحل زیر را دنبال کنید:
- دیسک نصب ویندوز را وارد کنید و سیستم را ریستارت کنید.
- وارد محیط نصب ویندوز شوید و در صفحه اصلی، گزینه Repair your computer را انتخاب کنید.
- در منوی باز شده، گزینه Troubleshoot را انتخاب کنید.
- سپس گزینه Startup Repair را انتخاب کرده و اجازه دهید ویندوز مشکلات بوت را شناسایی و رفع کند.
2. استفاده از خط فرمان (Command Prompt)
اگر ابزار Startup Repair نتواند مشکل را حل کند، میتوانید از دستورهای خط فرمان برای تعمیر MBR استفاده کنید. مراحل زیر را دنبال کنید:
- دوباره دیسک نصب ویندوز را وارد کنید و سیستم را ریستارت کنید.
- وارد محیط نصب ویندوز شوید و گزینه Repair your computer را انتخاب کنید.
- از منوی باز شده، گزینه Troubleshoot را انتخاب کرده و سپس Command Prompt را انتخاب کنید.
- در پنجره خط فرمان، دستورات زیر را یکی یکی وارد کنید و پس از هر کدام Enter بزنید:
bootrec /fixmbr bootrec /fixboot bootrec /rebuildbcd
این دستورات به ترتیب MBR را تعمیر کرده و اطلاعات بوت را بازسازی میکنند.
3. تبدیل MBR به GPT و بالعکس
اگر از دیسک GPT استفاده میکنید و به دلیل تنظیمات نادرست با ارور MBR مواجه شدید، میتوانید از ابزار Diskpart برای تبدیل دیسک از MBR به GPT یا برعکس استفاده کنید. توجه داشته باشید که این روش تمام اطلاعات دیسک شما را پاک خواهد کرد. برای این کار مراحل زیر را دنبال کنید:
- از طریق Command Prompt (همانطور که در روش قبلی توضیح داده شد)، دستور زیر را وارد کنید:
diskpart list disk select disk X (جایگزین X با شماره دیسک شما) clean convert gpt (یا convert mbr برای برگرداندن به MBR) exit
پس از انجام این کار، میتوانید ویندوز را دوباره نصب کنید.
4. استفاده از ابزار Third-Party
اگر هیچیک از روشهای بالا نتوانست مشکل را حل کند، میتوانید از نرمافزارهای تعمیر دیسک و بوت شخص ثالث استفاده کنید. این ابزارها میتوانند به شناسایی و رفع مشکلات MBR کمک کنند. ابزارهایی مانند EaseUS Partition Master یا AOMEI Partition Assistant میتوانند مفید باشند.
5. بررسی تنظیمات BIOS/UEFI
گاهی اوقات تنظیمات نادرست در BIOS یا UEFI میتواند باعث بروز مشکلات بوت شود. برای اطمینان از اینکه تنظیمات به درستی انجام شدهاند، وارد BIOS/UEFI شوید و گزینههای زیر را بررسی کنید:
- Legacy Mode: اطمینان حاصل کنید که اگر از MBR استفاده میکنید، حالت Legacy Boot فعال باشد.
- UEFI Boot: اگر از GPT استفاده میکنید، حالت UEFI Boot باید فعال باشد.
نتیجهگیری
ارور MBR یکی از مشکلات رایج در هنگام نصب ویندوز است که میتواند به دلیل خرابی دیسک، تنظیمات نادرست BIOS یا استفاده از دیسکهای GPT به جای MBR ایجاد شود. با استفاده از ابزارهای تعمیر داخلی ویندوز یا روشهای پیشرفتهتر مانند استفاده از Diskpart یا ابزارهای شخص ثالث، میتوانید به راحتی این مشکل را رفع کنید و از نصب صحیح ویندوز 10 یا 11 لذت ببرید.
اگر همچنان با مشکلاتی در این زمینه مواجه هستید، ممکن است نیاز به پشتیبانی فنی داشته باشید تا خطای MBR را به صورت دقیقتر رفع کنید.
- raushcloud
- مارس 12, 2025
- 149 بازدید

