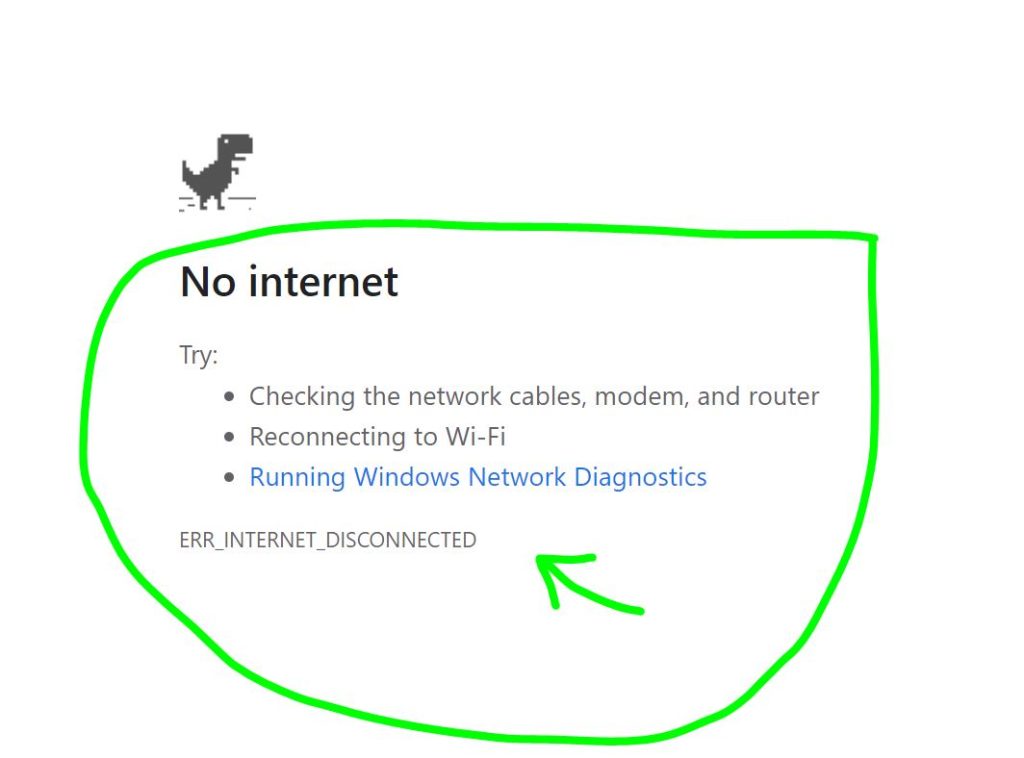
رفع مشکل اتصال: اجرای Windows Network Diagnostics برای حل خطاهای شبکه
رفع مشکل اتصال: اجرای Windows Network Diagnostics برای حل خطاهای شبکه
مقدمه
امروزه اتصال پایدار به اینترنت یکی از ضروریترین نیازهای کاربران خانگی و کسبوکارها است. با این حال، مشکلات شبکهای ممکن است به دلایل مختلفی مانند تنظیمات نادرست، خرابی سختافزار، مشکلات نرمافزاری یا تداخلهای سیستمی رخ دهند. یکی از ابزارهای مفید در سیستمعامل ویندوز برای شناسایی و حل این مشکلات، Windows Network Diagnostics است. در این مقاله، نحوه استفاده از این ابزار را بررسی کرده و روشهای تکمیلی برای رفع مشکلات شبکهای را معرفی میکنیم.
Windows Network Diagnostics چیست؟
Windows Network Diagnostics یک ابزار داخلی در ویندوز است که به کاربران کمک میکند مشکلات مربوط به اتصال اینترنت و شبکه را شناسایی و برطرف کنند. این ابزار بهصورت خودکار شبکه را اسکن کرده و مشکلات احتمالی را شناسایی میکند و در بسیاری از موارد، راهحلهایی برای برطرف کردن آنها ارائه میدهد.
مراحل اجرای Windows Network Diagnostics برای حل مشکلات شبکه
۱. اجرای ابزار از طریق تنظیمات ویندوز
یکی از سادهترین روشها برای اجرای Windows Network Diagnostics، استفاده از تنظیمات ویندوز است:
- به بخش تنظیمات (Settings) بروید.
- در ویندوز 10 و 11، کلیدهای Win + I را فشار دهید.
- روی گزینه “Network & Internet” کلیک کنید.
- از بخش “Status”، گزینه “Network troubleshooter” را انتخاب کنید.
- منتظر بمانید تا ابزار مشکل را شناسایی کند و راهحل پیشنهادی را اجرا کنید.
۲. استفاده از Windows Network Diagnostics از طریق Control Panel
روش دیگر برای اجرای این ابزار، استفاده از کنترل پنل است:
- کلیدهای Win + R را فشار داده و دستور
ncpa.cplرا تایپ کنید و Enter بزنید. - در پنجره باز شده، روی اتصال شبکهای که مشکل دارد کلیک راست کنید و گزینه “Diagnose” را انتخاب کنید.
- ابزار عیبیابی اجرا شده و مشکلات احتمالی بررسی میشوند.
۳. اجرای ابزار از طریق Command Prompt (CMD)
گاهی اوقات ممکن است بخواهید ابزار Windows Network Diagnostics را مستقیماً از طریق خط فرمان اجرا کنید:
- کلیدهای Win + R را فشار دهید، سپس “cmd” را تایپ کرده و Enter بزنید.
- دستور زیر را اجرا کنید:
- فرآیند عیبیابی آغاز شده و مشکلات بررسی میشوند.
مشکلات رایج و روشهای تکمیلی برای حل آنها
۱. خطای “No Internet Access” یا “Limited Connectivity”
- مودم و روتر را مجدداً راهاندازی کنید.
- بررسی کنید که کابلهای شبکه بهدرستی متصل باشند.
- دستور زیر را در CMD اجرا کنید تا تنظیمات IP را بازنشانی کنید:
۲. مشکل در آداپتور شبکه (Network Adapter)
- درایور کارت شبکه را بهروزرسانی کنید.
- از طریق “Device Manager” کارت شبکه را حذف کرده و مجدداً نصب کنید.
۳. مشکل DNS و کندی اینترنت
- از DNS عمومی مانند Google DNS استفاده کنید.
- کش DNS را با این دستور پاک کنید:
جمعبندی
Windows Network Diagnostics یکی از ابزارهای قدرتمند ویندوز برای رفع مشکلات شبکهای است. اگر مشکل شما پس از اجرای این ابزار حل نشد، روشهای تکمیلی مانند بازنشانی تنظیمات شبکه، بهروزرسانی درایورها و بررسی سختافزار را امتحان کنید. در صورتی که مشکل ادامه داشت، میتوانید از یک متخصص شبکه کمک بگیرید.
با رعایت این نکات، میتوانید مشکلات اتصال خود را بهسرعت تشخیص داده و حل کنید و از یک تجربه اینترنتی پایدار لذت ببرید.
- raushcloud
- مارس 12, 2025
- 189 بازدید

