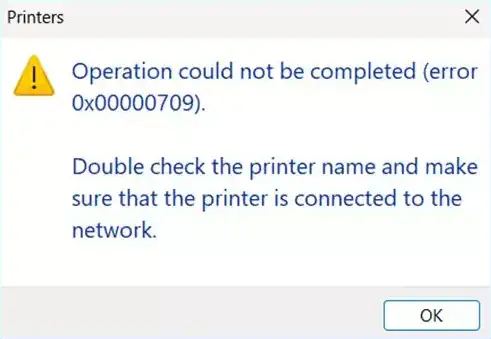
رفع ارور 709 چاپگر شبکه: راهحلها و روشهای تعمیر مشکل اتصال چاپگر
رفع ارور 709 چاپگر شبکه: راهحلها و روشهای تعمیر مشکل اتصال چاپگر
ارور 709 چاپگر شبکه یکی از مشکلات رایج است که کاربران با آن روبهرو میشوند. این ارور معمولاً زمانی رخ میدهد که چاپگر شما نتواند به شبکه متصل شود یا ارتباط میان چاپگر و کامپیوتر قطع گردد. در این مقاله، به بررسی علل مختلف بروز این ارور و ارائه راهحلهای مؤثر برای رفع آن میپردازیم تا بتوانید به راحتی این مشکل را برطرف کنید.
علل بروز ارور 709 چاپگر شبکه
قبل از اقدام به تعمیر و رفع ارور 709 چاپگر شبکه، باید دلیل اصلی وقوع این ارور را شناسایی کنیم. ارور 709 معمولاً به علت مشکلات زیر بروز میکند:
- اختلال در تنظیمات شبکه: یکی از اصلیترین دلایل بروز این ارور، اختلال در تنظیمات شبکه است. ممکن است IP چاپگر به درستی تنظیم نشده باشد یا شبکه به درستی پیکربندی نشده باشد.
- نقص در درایور چاپگر: در صورتی که درایور چاپگر شما قدیمی یا ناسازگار با سیستمعامل باشد، احتمال بروز این مشکل وجود دارد.
- مشکل در پورتهای شبکه: اگر پورتهای شبکه چاپگر یا دستگاههای متصل به آن دچار خرابی شوند، ارتباط میان چاپگر و کامپیوتر دچار اختلال میشود.
- مشکلات سختافزاری: برخی مشکلات سختافزاری مانند خرابی کارت شبکه چاپگر میتواند باعث بروز ارور 709 شود.
مراحل رفع ارور 709 چاپگر شبکه
برای رفع ارور 709 چاپگر شبکه، میتوانید مراحل زیر را دنبال کنید:
1. بررسی تنظیمات شبکه
اولین قدم برای رفع ارور 709، بررسی تنظیمات شبکه چاپگر است. اطمینان حاصل کنید که چاپگر شما به درستی به شبکه متصل است و آدرس IP صحیحی برای آن تنظیم شده است. برای این کار، وارد صفحه پیکربندی چاپگر شوید و تنظیمات شبکه را بررسی کنید.
2. بهروزرسانی یا نصب مجدد درایور چاپگر
در صورتی که مشکل شما به درایور چاپگر مربوط است، لازم است که درایور چاپگر را بهروزرسانی یا دوباره نصب کنید. به وبسایت تولیدکننده چاپگر خود مراجعه کرده و جدیدترین درایورهای مربوط به مدل چاپگر خود را دانلود کنید. پس از نصب، سیستم را ریستارت کرده و اتصال چاپگر را دوباره تست کنید.
3. بررسی وضعیت پورتهای شبکه
اگر از چاپگر تحت شبکه استفاده میکنید، پورتهای شبکه را بررسی کنید. اطمینان حاصل کنید که کابلهای شبکه سالم هستند و به درستی به چاپگر و روتر یا سوئیچ متصل شدهاند. همچنین ممکن است نیاز باشد تنظیمات مربوط به پورتهای شبکه در دستگاههای متصل به چاپگر را بررسی کنید.
4. ریستارت کردن چاپگر و روتر
گاهی اوقات، تنها با ریستارت کردن چاپگر و روتر، مشکل رفع میشود. با خاموش کردن و روشن کردن دستگاهها، میتوانید ارتباط شبکهای را مجدداً برقرار کنید.
5. استفاده از ابزارهای عیبیابی
بسیاری از تولیدکنندگان چاپگر ابزارهای عیبیابی خود را بهصورت رایگان در اختیار کاربران قرار میدهند. این ابزارها میتوانند به شناسایی مشکلات شبکه و درایور چاپگر کمک کنند. از این ابزارها برای تشخیص و رفع سریع مشکل استفاده کنید.
6. بررسی تنظیمات فایروال
ممکن است تنظیمات فایروال در سیستم شما مانع از اتصال چاپگر به شبکه شود. برای رفع این مشکل، فایروال خود را بررسی کرده و مطمئن شوید که پورتهای مربوط به چاپگر باز هستند. در صورتی که لازم باشد، فایروال را بهطور موقت غیرفعال کرده و دوباره اتصال را تست کنید.
7. تست با یک دستگاه دیگر
اگر هیچیک از روشهای فوق مؤثر نبود، سعی کنید چاپگر را به دستگاه دیگری متصل کنید. این کار به شما کمک میکند تا بفهمید مشکل از چاپگر است یا از سیستمعامل یا تنظیمات شبکه.
پیشگیری از بروز ارور 709 چاپگر شبکه
برای جلوگیری از بروز مجدد ارور 709 چاپگر شبکه، چندین راهکار پیشگیرانه وجود دارد:
- بهروزرسانی منظم درایورها: برای جلوگیری از بروز مشکلات ناشی از درایورهای قدیمی یا ناسازگار، درایور چاپگر خود را بهطور منظم بهروزرسانی کنید.
- پیکربندی صحیح شبکه: اطمینان حاصل کنید که شبکه شما به درستی پیکربندی شده و تمام دستگاههای متصل به شبکه بهدرستی کار میکنند.
- تست عملکرد شبکه بهطور دورهای: برای شناسایی مشکلات احتمالی در شبکه، بهتر است بهطور دورهای از ابزارهای تست عملکرد شبکه استفاده کنید.
- پشتیبانگیری از تنظیمات چاپگر: بهطور منظم از تنظیمات چاپگر خود پشتیبانگیری کنید تا در صورت بروز مشکل، بتوانید به راحتی تنظیمات را بازیابی کنید.
نتیجهگیری
رفع ارور 709 چاپگر شبکه ممکن است نیازمند چندین مرحله تست و تنظیمات مختلف باشد. با بررسی دقیق تنظیمات شبکه، بهروزرسانی درایور، و اطمینان از سلامت پورتهای شبکه، میتوانید این مشکل را بهراحتی برطرف کنید. در صورتی که همچنان مشکل برقرار بود، میتوانید از ابزارهای عیبیابی یا پشتیبانی فنی استفاده کنید. با رعایت نکات پیشگیرانه، از بروز مشکلات مشابه در آینده جلوگیری کنید و تجربه بهتری از استفاده از چاپگر تحت شبکه داشته باشید.
- raushcloud
- مارس 13, 2025
- 97 بازدید

