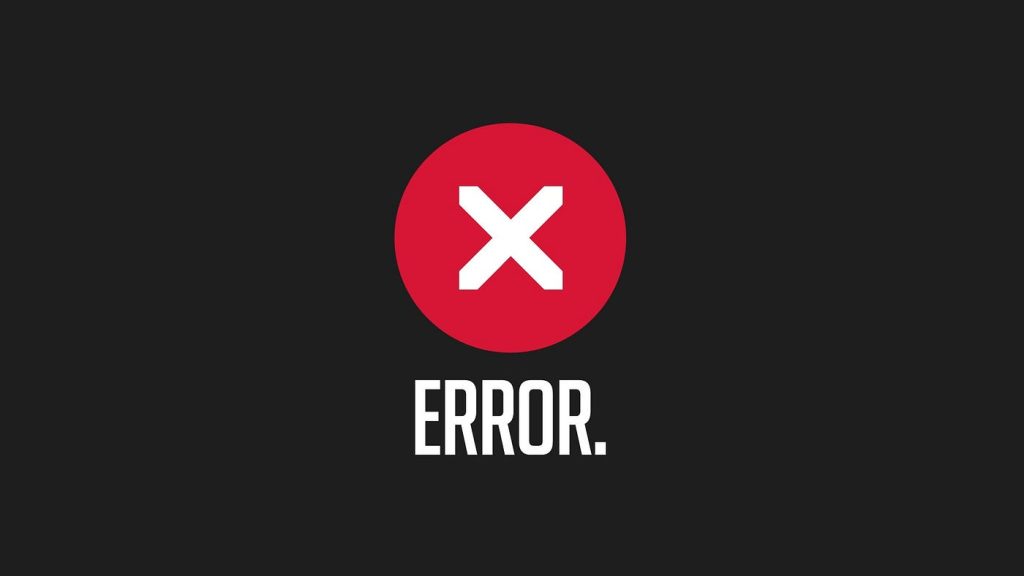
رفع ارور PCL XL Error در ویندوز 10 | راهکارهای کاربردی و سریع
رفع ارور PCL XL Error در ویندوز 10 | راهکارهای کاربردی و سریع
ارور PCL XL Error یکی از مشکلات رایج در هنگام چاپ در ویندوز 10 است که معمولاً کاربران هنگام ارسال اسناد به چاپگر با آن مواجه میشوند. این خطا میتواند به دلیل مشکلات در درایور پرینتر، ناسازگاری تنظیمات و یا فایلهای معیوب در ویندوز رخ دهد. در این مقاله، به بررسی دلایل این خطا پرداخته و راهکارهای کاربردی برای رفع آن ارائه میدهیم.
ارور PCL XL Error چیست و چرا رخ میدهد؟
PCL (Printer Command Language) یک زبان دستوری است که توسط چاپگرها برای پردازش دستورات چاپ استفاده میشود. ارور PCL XL Error معمولاً هنگامی ظاهر میشود که پرینتر قادر به پردازش صحیح دستورات ارسالی از طریق درایور نباشد.
دلایل متداول این ارور شامل موارد زیر است:
✔ عدم سازگاری درایور پرینتر با ویندوز 10
✔ خرابی یا قدیمی بودن درایور پرینتر
✔ تنظیمات نادرست در درایور پرینتر
✔ مشکلات شبکه در هنگام استفاده از پرینترهای تحت شبکه
✔ وجود فایلهای خراب یا کشهای ناسازگار در سیستم
روشهای رفع ارور PCL XL Error در ویندوز 10
۱. بهروزرسانی درایور پرینتر
یکی از اصلیترین دلایل این مشکل، استفاده از نسخههای قدیمی درایور پرینتر است. برای رفع آن:
- کلیدهای Win + R را فشار دهید و عبارت
devmgmt.mscرا وارد کنید تا Device Manager باز شود. - در بخش Printers پرینتر خود را پیدا کرده و روی آن راست کلیک کنید.
- گزینه Update driver را انتخاب کنید.
- در پنجره باز شده، گزینه Search automatically for updated driver software را انتخاب کنید.
در صورت عدم موفقیت، میتوانید به وبسایت سازنده پرینتر مراجعه کرده و جدیدترین نسخه درایور را بهصورت دستی دانلود و نصب کنید.
۲. حذف و نصب مجدد درایور پرینتر
اگر بهروزرسانی درایور مشکل را حل نکرد، بهتر است درایور را حذف کرده و مجدداً نصب کنید:
- Device Manager را باز کنید.
- درایور پرینتر را انتخاب کرده و Uninstall device را بزنید.
- سیستم را ریاستارت کنید تا ویندوز درایورهای جدید را شناسایی کند.
- درایور مناسب را از سایت سازنده دانلود و نصب کنید.
۳. تغییر تنظیمات پرینتر به PostScript
گاهی تغییر نوع زبان چاپ میتواند مشکل را برطرف کند:
- وارد Control Panel شوید و به بخش Devices and Printers بروید.
- روی پرینتر خود کلیک راست کرده و Printer Properties را انتخاب کنید.
- به تب Advanced بروید.
- گزینه Print Processor را انتخاب کنید.
- از لیست، گزینه WinPrint و سپس PostScript را انتخاب کنید.
- تغییرات را ذخیره کرده و تست کنید.
۴. تغییر تنظیمات پیشرفته چاپگر
برای برخی از کاربران، تغییر برخی از تنظیمات پیشرفته درایور پرینتر باعث حل مشکل شده است:
- Control Panel را باز کرده و به Devices and Printers بروید.
- پرینتر مورد نظر را انتخاب کرده و گزینه Printing Preferences را باز کنید.
- وارد تب Advanced شوید.
- تنظیمات TrueType Font را روی Download as Softfont تنظیم کنید.
- گزینه Optimize for Speed را غیرفعال کنید.
۵. پاک کردن کش و تنظیمات پرینتر
گاهی اطلاعات ذخیرهشده در پرینتر باعث ایجاد مشکل میشود. برای پاک کردن این اطلاعات:
- Win + R را زده و
services.mscرا تایپ کنید. - سرویس Print Spooler را پیدا کرده و روی آن کلیک راست کنید.
- گزینه Stop را انتخاب کنید.
- به مسیر
C:\Windows\System32\spool\PRINTERSبروید و تمامی فایلهای داخل این پوشه را حذف کنید. - به صفحه Services بازگردید و Print Spooler را دوباره Start کنید.
۶. استفاده از Windows Troubleshooter
ویندوز دارای یک ابزار داخلی برای حل مشکلات پرینتر است:
- وارد Settings شوید و به Update & Security بروید.
- در بخش Troubleshoot گزینه Printer را پیدا کنید.
- روی Run the troubleshooter کلیک کنید و منتظر بمانید تا مشکل بررسی شود.
۷. بررسی مشکلات سختافزاری و کابلها
اگر پرینتر شما از طریق USB یا شبکه متصل است، بررسی کنید که:
- کابلهای اتصال سالم و محکم باشند.
- در صورت استفاده از شبکه، ارتباط پرینتر و کامپیوتر بدون مشکل باشد.
جمعبندی
ارور PCL XL Error در ویندوز 10 میتواند ناشی از مشکلات نرمافزاری یا سختافزاری باشد. با بهروزرسانی درایور پرینتر، تغییر تنظیمات پیشرفته، پاک کردن کش پرینتر و استفاده از Troubleshooter میتوان این مشکل را برطرف کرد. اگر با انجام تمامی این مراحل مشکل همچنان ادامه دارد، میتوانید با تیم پشتیبانی شبکه راش بنیان مدرن پاژ تماس بگیرید تا کارشناسان ما مشکل شما را بررسی و برطرف کنند.
- raushcloud
- فوریه 27, 2025
- 456 بازدید

