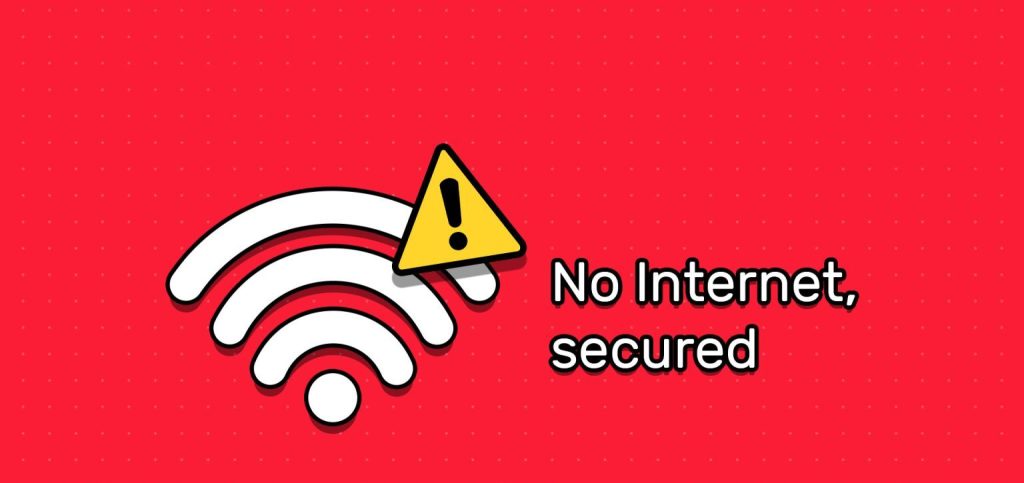
رفع مشکل No Internet در ویندوز 11: آموزش گام به گام برای حل مشکلات شبکه
یکی از مشکلات رایج کاربران ویندوز 11، ارور «No Internet» است که میتواند به دلایل مختلفی مانند مشکلات سختافزاری، تنظیمات نادرست شبکه یا مشکلات نرمافزاری رخ دهد. در این مقاله، به طور گام به گام به بررسی و رفع این مشکل پرداختهایم. با دنبال کردن این آموزش میتوانید به راحتی مشکل «No Internet» را در ویندوز 11 حل کنید.
گام 1: بررسی اتصال فیزیکی شبکه
اولین مرحله برای رفع مشکل «No Internet» در ویندوز 11، بررسی وضعیت اتصال فیزیکی به اینترنت است. مطمئن شوید که کابل شبکه به درستی به کامپیوتر و مودم یا روتر متصل است. در صورتی که از اینترنت بیسیم (Wi-Fi) استفاده میکنید، اطمینان حاصل کنید که سیگنال وایفای در دسترس است و دستگاه شما به شبکه متصل است.
گام 2: راهاندازی مجدد دستگاهها
راهاندازی مجدد کامپیوتر و مودم یا روتر میتواند بسیاری از مشکلات شبکه را حل کند. ابتدا سیستم خود را خاموش کرده و بعد از چند ثانیه دوباره روشن کنید. همچنین مودم یا روتر خود را خاموش کرده و چند ثانیه بعد روشن کنید. این کار ممکن است مشکلات موقتی شبکه را رفع کند.
گام 3: بررسی تنظیمات IP و DNS
در برخی مواقع، مشکلات شبکه ناشی از تنظیمات نادرست IP و DNS است. برای بررسی و تنظیم مجدد این پارامترها، مراحل زیر را دنبال کنید:
- وارد «Control Panel» شوید.
- به بخش «Network and Sharing Center» بروید.
- روی «Change adapter settings» کلیک کنید.
- روی آیکون شبکه خود راستکلیک کرده و «Properties» را انتخاب کنید.
- گزینه «Internet Protocol Version 4 (TCP/IPv4)» را انتخاب کرده و سپس «Properties» را بزنید.
- اطمینان حاصل کنید که گزینه «Obtain an IP address automatically» و «Obtain DNS server address automatically» انتخاب شدهاند.
گام 4: استفاده از ابزار عیبیاب شبکه
ویندوز 11 ابزار عیبیاب شبکه قدرتمندی دارد که میتواند مشکلات اتصال به اینترنت را شناسایی و رفع کند. برای استفاده از این ابزار:
- به بخش «Settings» بروید.
- در منوی «System»، گزینه «Troubleshoot» را انتخاب کنید.
- سپس «Other troubleshooters» را انتخاب کرده و روی «Network Adapter» کلیک کنید.
- ابزار عیبیاب شروع به شناسایی مشکلات و پیشنهاد راهکارهای لازم خواهد کرد.
گام 5: بهروزرسانی درایور کارت شبکه
درایورهای قدیمی یا معیوب کارت شبکه میتوانند منجر به بروز مشکلات اینترنتی شوند. برای بهروزرسانی درایور کارت شبکه، مراحل زیر را انجام دهید:
- به «Device Manager» بروید.
- گزینه «Network adapters» را باز کنید.
- روی کارت شبکه خود راستکلیک کرده و «Update driver» را انتخاب کنید.
- در نهایت، گزینه «Search automatically for drivers» را انتخاب کنید تا ویندوز به طور خودکار درایور جدید را دانلود و نصب کند.
گام 6: تنظیم مجدد تنظیمات شبکه
اگر هیچ یک از روشهای فوق به حل مشکل کمک نکرد، میتوانید تنظیمات شبکه را بازنشانی کنید. این کار میتواند تمام تنظیمات مربوط به شبکه را به حالت پیشفرض برگرداند. برای انجام این کار:
- وارد «Settings» شوید.
- به بخش «Network & Internet» بروید.
- روی «Status» کلیک کنید و سپس گزینه «Network reset» را انتخاب کنید.
- پس از انجام این کار، سیستم را ریستارت کنید.
گام 7: بررسی مشکلات روتر یا مودم
اگر هیچ یک از راهحلهای فوق مشکل «No Internet» را برطرف نکرد، احتمال دارد که مشکل از مودم یا روتر شما باشد. به صفحه تنظیمات مودم خود وارد شوید و بررسی کنید که آیا اینترنت از طرف ارائهدهنده خدمات شما قطع شده است یا خیر. در صورت نیاز، مودم یا روتر را ریست کرده و مجدداً امتحان کنید.
گام 8: تماس با پشتیبانی فنی
اگر پس از انجام همه مراحل فوق، هنوز با مشکل «No Internet» مواجه هستید، ممکن است مشکل از سوی سرویسدهنده اینترنت شما یا مشکلات سختافزاری پیچیدهتری باشد. در این صورت، بهتر است با پشتیبانی فنی اینترنت یا یک تکنسین شبکه تماس بگیرید تا مشکل شما را حل کنند.
نتیجهگیری
مشکل «No Internet» در ویندوز 11 میتواند دلایل مختلفی داشته باشد، اما با استفاده از روشهای ذکر شده در این مقاله، شما میتوانید اکثر مشکلات شبکه را شناسایی و حل کنید. اگر هیچکدام از این روشها موفقیتآمیز نباشند، احتمالاً نیاز به کمک تخصصی خواهید داشت. با پیگیری این آموزش گام به گام، دیگر هیچ نگرانی درباره مشکلات اینترنتی در ویندوز 11 نخواهید داشت.
- raushcloud
- فوریه 23, 2025
- 163 بازدید

