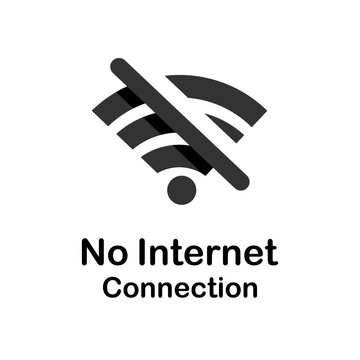
رفع مشکل “No Internet Access” در ویندوز 10: راه حلهای سریع و مؤثر
رفع مشکل “No Internet Access” در ویندوز 10: راه حلهای سریع و مؤثر
یکی از مشکلات رایجی که بسیاری از کاربران ویندوز 10 با آن مواجه میشوند، ارور “No Internet Access” است. این مشکل معمولاً زمانی پیش میآید که کامپیوتر شما به شبکه Wi-Fi یا اتصال سیمی متصل است، اما دسترسی به اینترنت ندارد. در این مقاله، به بررسی دلایل مختلف این مشکل و راهحلهای سریع و مؤثر برای رفع آن میپردازیم.
دلایل بروز ارور “No Internet Access”
قبل از اینکه بخواهید مشکل را رفع کنید، ابتدا باید علت بروز آن را شناسایی کنید. دلایل متداول این مشکل عبارتند از:
- مشکلات سختافزاری: مشکلات در روتر، کابلها، یا کارت شبکه میتواند باعث ایجاد این خطا شود.
- تنظیمات نادرست شبکه: گاهی تنظیمات نادرست یا قدیمی شبکه میتواند منجر به این مشکل گردد.
- مشکلات درایورهای شبکه: درایورهای کارت شبکه ممکن است قدیمی یا خراب شده باشند.
- مشکلات با پروتکلهای شبکه: مشکلات در پروتکلهای TCP/IP یا تنظیمات DNS میتواند باعث عدم دسترسی به اینترنت شود.
راهحلهای رفع مشکل “No Internet Access”
1. راهاندازی مجدد دستگاهها
اولین و سادهترین قدم، راهاندازی مجدد کامپیوتر و روتر است. این کار میتواند مشکلات موقتی شبکه را رفع کند. برای این کار:
- کامپیوتر خود را خاموش و روشن کنید.
- روتر را خاموش کرده و پس از چند ثانیه دوباره روشن کنید.
2. بررسی وضعیت اتصال به شبکه
اطمینان حاصل کنید که کامپیوتر شما به شبکه Wi-Fi یا شبکه سیمی متصل است. در ویندوز 10، بر روی آیکون شبکه در نوار وظیفه کلیک کنید و بررسی کنید که آیا اتصال به شبکه برقرار است یا خیر. اگر اتصال به شبکه برقرار است اما اینترنت در دسترس نیست، مشکل از اتصال اینترنتی شما است.
3. رفع مشکلات DNS
مشکل DNS میتواند باعث ارور “No Internet Access” شود. برای رفع این مشکل:
- وارد Control Panel شوید.
- به بخش Network and Sharing Center بروید.
- روی اتصال فعلی شبکه کلیک کرده و گزینه Properties را انتخاب کنید.
- در پنجره Properties، پروتکل اینترنت IPv4 را انتخاب کرده و گزینه Properties را کلیک کنید.
- تنظیمات DNS را روی “Use the following DNS server addresses” تنظیم کرده و DNS سرورهایی مانند 8.8.8.8 (Google) یا 1.1.1.1 (Cloudflare) وارد کنید.
4. بازنشانی تنظیمات شبکه
اگر مشکل از تنظیمات شبکه است، میتوانید تنظیمات شبکه ویندوز را بازنشانی کنید. برای این کار:
- به منوی Start بروید و عبارت “Settings” را جستجو کنید.
- وارد بخش Network & Internet شوید.
- در قسمت Status، گزینه Network reset را انتخاب کنید.
- روی Reset now کلیک کرده و پس از اتمام فرآیند سیستم را ریستارت کنید.
5. آپدیت یا نصب مجدد درایورهای کارت شبکه
گاهی اوقات درایورهای قدیمی یا خراب میتوانند باعث بروز این مشکل شوند. برای آپدیت درایورها:
- به Device Manager بروید.
- کارت شبکه خود را پیدا کرده و بر روی آن راست کلیک کنید.
- گزینه Update Driver را انتخاب کنید.
- در صورتی که آپدیتی موجود نباشد، میتوانید درایور را حذف کرده و دوباره نصب کنید.
6. استفاده از ابزار Troubleshooter ویندوز
ویندوز 10 ابزار Troubleshooter را برای رفع مشکلات شبکه در اختیار شما قرار میدهد. برای استفاده از این ابزار:
- به منوی Start بروید و عبارت “Troubleshoot settings” را جستجو کنید.
- وارد بخش Network Troubleshooter شوید و دستورات را دنبال کنید تا ویندوز مشکل را شناسایی و رفع کند.
7. تنظیمات فایروال یا آنتیویروس را بررسی کنید
گاهی اوقات فایروال یا آنتیویروس ممکن است به اشتباه دسترسی به اینترنت را مسدود کند. برای بررسی این موضوع، موقتاً فایروال یا آنتیویروس خود را غیرفعال کنید و ببینید که آیا مشکل رفع میشود یا خیر. اگر مشکل برطرف شد، تنظیمات فایروال یا آنتیویروس خود را اصلاح کنید.
8. استفاده از Command Prompt برای تعمیر TCP/IP
اگر مشکل از پروتکلهای شبکه است، میتوانید از دستورات Command Prompt برای تعمیر TCP/IP استفاده کنید:
- پنجره Command Prompt را با دسترسی ادمین باز کنید (از منوی Start، عبارت cmd را جستجو کرده و راست کلیک کنید و گزینه “Run as administrator” را انتخاب کنید).
- دستورات زیر را وارد کنید:
netsh int ip reset netsh winsock reset - پس از اتمام دستورات، سیستم را ریستارت کنید.
نتیجهگیری
مشکل “No Internet Access” در ویندوز 10 ممکن است به دلایل مختلفی رخ دهد، اما با استفاده از روشهای معرفیشده در این مقاله، میتوانید آن را به سرعت و مؤثر رفع کنید. اگر هیچکدام از این راهحلها مشکل شما را حل نکرد، ممکن است مشکل سختافزاری باشد که نیاز به تعمیر یا تعویض دستگاه دارد.
- raushcloud
- فوریه 23, 2025
- 213 بازدید

