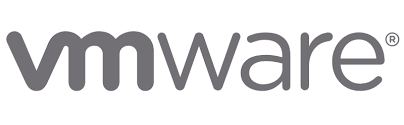
رفع مشکل VMware با ویندوز 10 | راهنمای کامل حل ارورها و ناسازگاریها
مقدمه
اگر هنگام اجرای VMware Workstation یا VMware Player در ویندوز 10 با مشکلاتی مانند ارورهای ناسازگاری، کرش کردن برنامه، کندی عملکرد یا مشکلات شبکه مواجه شدهاید، این مقاله یک راهنمای جامع برای رفع این مشکلات است. VMware یکی از محبوبترین نرمافزارهای مجازیسازی است، اما گاهی اوقات ناسازگاریهایی با ویندوز 10 ایجاد میکند که ممکن است به دلیل بهروزرسانیهای جدید، تنظیمات نادرست یا مشکلات سختافزاری باشد. در این مقاله، روشهای حل انواع مشکلات VMware در ویندوز 10 را بررسی میکنیم.
مشکلات رایج VMware در ویندوز 10 و راهحلها
1. ارور “VMware Workstation and Device/Credential Guard are not compatible”
یکی از شایعترین مشکلاتی که کاربران با آن مواجه میشوند، ناسازگاری بین VMware و قابلیت امنیتی Device/Credential Guard ویندوز 10 است. برای حل این مشکل:
روش 1: غیرفعال کردن Credential Guard از Group Policy
- دکمه Win + R را بزنید و عبارت
gpedit.mscرا تایپ کرده و اینتر بزنید. - به مسیر زیر بروید:
- روی Turn on Virtualization Based Security دوبار کلیک کنید و مقدار آن را Disabled تنظیم کنید.
- سیستم را ریستارت کنید و دوباره VMware را اجرا کنید.
روش 2: غیرفعال کردن از طریق Registry Editor
- دکمه Win + R را بزنید و
regeditرا تایپ کنید. - به مسیر زیر بروید:
- مقدار EnableVirtualizationBasedSecurity را به 0 تغییر دهید.
- سیستم را ریستارت کنید.
2. ارور “VMware Authorization Service is not running”
این ارور زمانی ظاهر میشود که سرویسهای VMware در پسزمینه اجرا نمیشوند. برای رفع آن:
- دکمه Win + R را فشار دهید و
services.mscرا تایپ کنید. - سرویس VMware Authorization Service را پیدا کنید.
- روی آن راستکلیک کنید و گزینه Start را بزنید.
- اگر همچنان مشکل باقی ماند، روی آن Properties را انتخاب کرده و Startup type را روی Automatic تنظیم کنید.
3. مشکلات کندی عملکرد ماشین مجازی در ویندوز 10
اگر ویندوز 10 در VMware کند اجرا میشود، ممکن است علت آن کمبود منابع سختافزاری یا تنظیمات نادرست باشد. برای بهینهسازی عملکرد:
- رم ماشین مجازی را افزایش دهید: در تنظیمات ماشین مجازی، مقدار رم را حداقل به 4 گیگابایت یا بیشتر افزایش دهید.
- افزایش تعداد پردازندهها: در قسمت تنظیمات CPU، تعداد هستههای اختصاص دادهشده را بیشتر کنید.
- غیرفعال کردن Windows Defender در ماشین مجازی: آنتیویروس داخلی ویندوز ممکن است باعث کندی شود.
4. ارور “Failed to open a session for the virtual machine”
این مشکل معمولاً به دلیل درگیری نرمافزارهای مجازیسازی مانند Hyper-V با VMware ایجاد میشود. برای حل آن:
- غیرفعال کردن Hyper-V:
- دکمه Win + X را بزنید و Windows PowerShell (Admin) را باز کنید.
- دستور زیر را وارد کنید و اینتر بزنید:
- سیستم را ریستارت کنید و دوباره VMware را اجرا کنید.
5. مشکلات مربوط به شبکه در VMware و عدم دسترسی به اینترنت
گاهی اوقات ماشین مجازی در VMware به اینترنت متصل نمیشود. برای رفع این مشکل:
-
بررسی تنظیمات Network Adapter
- وارد تنظیمات ماشین مجازی شوید.
- در بخش Network Adapter، گزینه Bridged را انتخاب کنید.
- اگر مشکل حل نشد، گزینه NAT را امتحان کنید.
-
ریست کردن تنظیمات شبکه VMware
- Command Prompt را به صورت Administrator اجرا کنید.
- دستور زیر را وارد کنید:
- سیستم را ریستارت کرده و VMware را مجدداً نصب کنید.
نتیجهگیری
VMware در ویندوز 10 ممکن است با مشکلات مختلفی مانند ناسازگاری با Hyper-V، ارورهای مربوط به سرویسها، کندی عملکرد و مشکلات شبکه مواجه شود. با استفاده از راهکارهای ارائهشده در این مقاله، میتوانید این مشکلات را برطرف کرده و تجربهای بهتر از مجازیسازی داشته باشید. اگر همچنان مشکلی باقی مانده است، پیشنهاد میشود VMware را به آخرین نسخه بهروزرسانی کنید یا از یک نرمافزار مجازیسازی جایگزین مانند VirtualBox استفاده کنید.
- raushcloud
- مارس 11, 2025
- 161 بازدید

