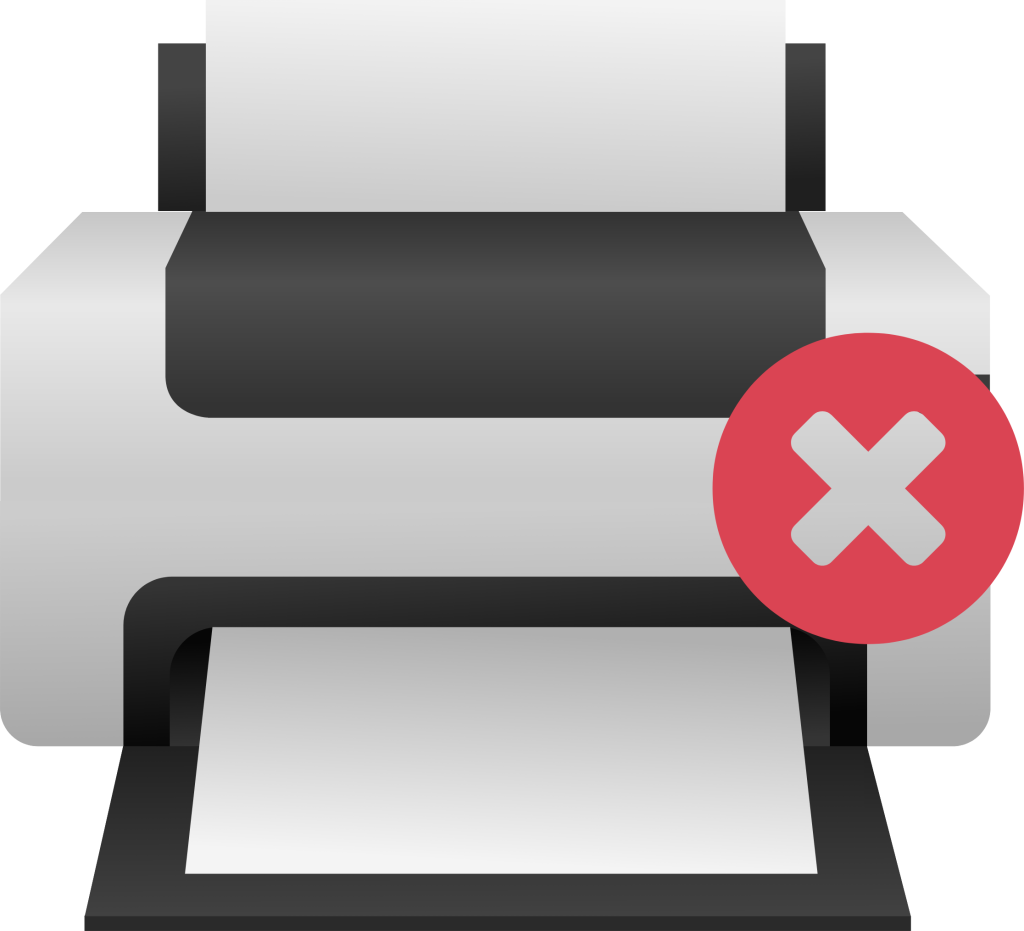
رفع مشکل شیر نشدن پرینتر در ویندوز 10 | علت و راهحلهای کاربردی
رفع مشکل شیر نشدن پرینتر در ویندوز 10 | علت و راهحلهای کاربردی
اشتراکگذاری پرینتر در شبکه یکی از قابلیتهای مهم ویندوز 10 است که به کاربران اجازه میدهد بدون نیاز به اتصال مستقیم، اسناد خود را از دستگاههای مختلف چاپ کنند. اما گاهی اوقات مشکلاتی باعث میشوند که پرینتر بهدرستی در شبکه شیر (Share) نشود. در این مقاله، به بررسی دلایل اصلی این مشکل و راهحلهای کاربردی برای رفع آن میپردازیم.
چرا پرینتر در ویندوز 10 شیر نمیشود؟
مشکل اشتراکگذاری پرینتر ممکن است به دلایل مختلفی رخ دهد که شامل موارد زیر است:
- عدم فعال بودن اشتراکگذاری پرینتر در تنظیمات شبکه
- مشکلات در فایروال و آنتیویروس که مانع از اتصال سایر دستگاهها میشود
- مشکلات در سرویسهای شبکه مانند Print Spooler
- عدم نصب درایورهای صحیح پرینتر روی سیستمهای دیگر
- مشکلات در تنظیمات دسترسی و مجوزهای اشتراکگذاری
در ادامه، به روشهای رفع این مشکل میپردازیم.
1. بررسی تنظیمات اشتراکگذاری پرینتر در ویندوز 10
ابتدا مطمئن شوید که اشتراکگذاری پرینتر فعال است:
- به Control Panel بروید و گزینه Devices and Printers را باز کنید.
- روی پرینتر موردنظر راستکلیک کرده و گزینه Printer properties را انتخاب کنید.
- به تب Sharing بروید و گزینه Share this printer را فعال کنید.
- یک نام برای پرینتر تعیین کرده و روی OK کلیک کنید.
2. فعال کردن قابلیت اشتراکگذاری در تنظیمات شبکه
اگر همچنان مشکل برقرار است، باید تنظیمات شبکه را بررسی کنید:
- به Control Panel بروید و گزینه Network and Sharing Center را باز کنید.
- روی Change advanced sharing settings کلیک کنید.
- در بخش File and printer sharing گزینه Turn on file and printer sharing را فعال کنید.
- گزینه Turn off password protected sharing را غیرفعال کنید تا دیگران بتوانند بدون نیاز به وارد کردن رمز، به پرینتر دسترسی داشته باشند.
3. بررسی سرویس Print Spooler
سرویس Print Spooler مسئول مدیریت پرینترها در ویندوز است. اگر این سرویس متوقف شده باشد، ممکن است مشکل به وجود آید. برای بررسی:
- کلیدهای Win + R را بزنید و عبارت
services.mscرا تایپ کنید. - در پنجره باز شده، Print Spooler را پیدا کنید.
- روی آن راستکلیک کرده و گزینه Restart را انتخاب کنید.
- نوع Startup را روی Automatic تنظیم کنید.
4. بررسی فایروال و آنتیویروس
گاهی اوقات فایروال یا آنتیویروس باعث مسدود شدن ارتباط شبکهای پرینتر میشود. برای رفع این مشکل:
- به Control Panel بروید و Windows Defender Firewall را باز کنید.
- روی Allow an app or feature through Windows Defender Firewall کلیک کنید.
- گزینه File and Printer Sharing را پیدا کرده و اجازه دسترسی به آن بدهید.
همچنین، میتوانید آنتیویروس خود را موقتاً غیرفعال کنید و مجدداً اتصال پرینتر را بررسی کنید.
5. بررسی نصب درایورهای پرینتر در سیستمهای دیگر
اگر پرینتر شما روی سیستمهای دیگر قابل شناسایی نیست، احتمالاً درایورهای آن نصب نشدهاند.
- به سایت رسمی سازنده پرینتر مراجعه کنید و جدیدترین درایورها را دانلود کنید.
- درایورها را روی سیستمهایی که قصد استفاده از پرینتر دارند، نصب کنید.
- بعد از نصب، از طریق Control Panel > Devices and Printers پرینتر را بهعنوان پیشفرض تنظیم کنید.
6. استفاده از Troubleshooter ویندوز
ویندوز 10 دارای یک ابزار عیبیابی داخلی برای مشکلات پرینتر است که میتواند بهصورت خودکار مشکلات را شناسایی و رفع کند.
- به Settings بروید و Update & Security را باز کنید.
- در بخش Troubleshoot گزینه Printer را انتخاب کنید.
- روی Run the troubleshooter کلیک کنید و دستورات را دنبال کنید.
7. بررسی نام گروه کاری (Workgroup) در شبکه
برای اشتراکگذاری پرینتر، تمام سیستمهای شبکه باید در یک Workgroup باشند:
- کلیدهای Win + R را فشار داده و
sysdm.cplرا تایپ کنید. - به تب Computer Name بروید و روی Change کلیک کنید.
- نام Workgroup را بررسی کرده و مطمئن شوید که همه دستگاهها در یک گروه قرار دارند.
جمعبندی
رفع مشکل شیر نشدن پرینتر در ویندوز 10 نیازمند بررسی چندین عامل مختلف از جمله تنظیمات اشتراکگذاری، فایروال، سرویس Print Spooler و درایورهای پرینتر است. با دنبال کردن مراحل ذکر شده در این مقاله، میتوانید این مشکل را برطرف کرده و پرینتر خود را بدون دردسر در شبکه به اشتراک بگذارید.
اگر همچنان مشکل شما برطرف نشد، ممکن است نیاز به بررسی بیشتر توسط یک کارشناس شبکه داشته باشید. شرکت راش بنیان مدرن پاژ آماده ارائه خدمات تخصصی در زمینه پشتیبانی شبکه در مشهد است. برای دریافت مشاوره و رفع مشکلات شبکهای خود، میتوانید با متخصصان این مجموعه تماس بگیرید.
- raushcloud
- فوریه 23, 2025
- 292 بازدید

