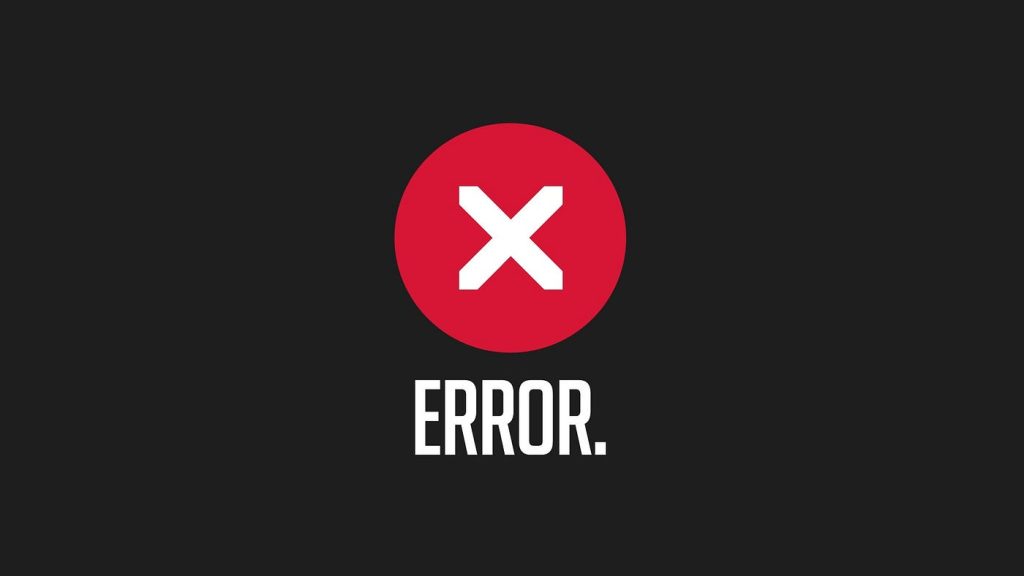
رفع مشکل پرینت نگرفتن از طریق شبکه | راهنمای کامل عیبیابی و حل مشکلات چاپ
رفع مشکل پرینت نگرفتن از طریق شبکه | راهنمای کامل عیبیابی و حل مشکلات چاپ
چاپگر شما از طریق شبکه پرینت نمیگیرد؟ این مشکل یکی از رایجترین مشکلات کاربران در محیطهای اداری و خانگی است. ممکن است چاپگر شما در لیست دستگاههای متصل نمایش داده شود اما هیچ دستوری را دریافت نکند. در این مقاله، تمامی دلایل احتمالی و راهکارهای عملی برای رفع مشکل پرینت نگرفتن از طریق شبکه را بررسی خواهیم کرد.
۱. بررسی اتصالات فیزیکی و شبکهای
گاهی اوقات مشکل به سادگی از یک کابل قطعشده یا یک ارتباط بیسیم ناپایدار ناشی میشود. بنابراین ابتدا این موارد را بررسی کنید:
- اگر چاپگر شما با کابل شبکه (Ethernet) متصل است، اطمینان حاصل کنید که کابل سالم است و به درستی به چاپگر و روتر وصل شده است.
- در صورتی که از اتصال بیسیم (Wi-Fi) استفاده میکنید، بررسی کنید که چاپگر به شبکه صحیح متصل شده و سیگنال وایفای ضعیف نیست.
- مودم/روتر خود را ریستارت کنید تا مشکلات احتمالی اتصال شبکه برطرف شوند.
۲. اطمینان از تنظیمات شبکه در چاپگر
گاهی اوقات چاپگر به دلیل تغییر در تنظیمات شبکه نمیتواند دستورات را دریافت کند. برای بررسی تنظیمات شبکه چاپگر:
- به تنظیمات IP و Gateway در چاپگر مراجعه کنید و اطمینان حاصل کنید که در همان رنج شبکه داخلی شما تنظیم شده است.
- آدرس IP چاپگر را در مرورگر خود وارد کنید و ببینید که آیا به صفحه تنظیمات چاپگر دسترسی دارید یا خیر. اگر امکان دسترسی وجود ندارد، احتمالاً چاپگر از شبکه خارج شده است.
- اگر از DHCP استفاده میکنید، مطمئن شوید که IP چاپگر تغییر نکرده است. پیشنهاد میشود یک IP ثابت (Static IP) برای چاپگر تنظیم کنید.
۳. بررسی درایور و تنظیمات چاپگر در ویندوز و مک
گاهی اوقات مشکل از نصب نبودن یا قدیمی بودن درایور چاپگر است. مراحل زیر را دنبال کنید:
- به Control Panel > Devices and Printers در ویندوز بروید و ببینید که آیا چاپگر در لیست وجود دارد یا خیر.
- اگر چاپگر در لیست نیست، درایور آن را از سایت سازنده دانلود و نصب کنید.
- در مک، به System Preferences > Printers & Scanners رفته و چاپگر را بررسی کنید. در صورت نیاز، مجدداً آن را اضافه کنید.
۴. بررسی و تنظیم اشتراکگذاری چاپگر در شبکه
اگر چاپگر شما به یک کامپیوتر متصل است و از طریق آن به اشتراک گذاشته شده، باید اطمینان حاصل کنید که قابلیت اشتراکگذاری در ویندوز فعال است:
- به Control Panel > Network and Sharing Center بروید.
- گزینه File and Printer Sharing را فعال کنید.
- در تنظیمات Permissions مطمئن شوید که همه کاربران مجاز به استفاده از چاپگر هستند.
۵. بررسی سرویسهای مرتبط با چاپ در ویندوز
گاهی اوقات سرویسهای مربوط به چاپ در ویندوز متوقف میشوند که باعث عدم کارکرد صحیح چاپگر میشود.
- کلید Win + R را بزنید و عبارت services.msc را تایپ کنید.
- سرویس Print Spooler را پیدا کرده، روی آن کلیک راست کنید و گزینه Restart را انتخاب کنید.
۶. بررسی مشکلات امنیتی و فایروال
گاهی اوقات آنتیویروس یا فایروال سیستم باعث مسدود شدن ارتباط چاپگر میشود.
- فایروال ویندوز یا آنتیویروس را موقتاً غیرفعال کرده و بررسی کنید که آیا مشکل برطرف شده است.
- در تنظیمات فایروال، اجازه دسترسی به پروتکلهای TCP/IP 9100، LPD/LPR و SMB را بدهید.
۷. بروزرسانی فریمور چاپگر
برخی از مشکلات چاپ میتوانند ناشی از قدیمی بودن فریمور دستگاه باشند. برای بروزرسانی:
- به وبسایت رسمی سازنده چاپگر مراجعه کنید.
- آخرین نسخه فریمور را دانلود کرده و مطابق راهنمای دستگاه نصب کنید.
۸. حذف و نصب مجدد چاپگر در ویندوز و مک
اگر هیچیک از روشهای بالا مشکل را حل نکرد، پیشنهاد میشود که چاپگر را حذف و دوباره نصب کنید:
در ویندوز:
- به Devices and Printers بروید.
- روی چاپگر راست کلیک کرده و گزینه Remove device را انتخاب کنید.
- سیستم را ریستارت کنید و سپس مجدداً چاپگر را نصب کنید.
در مک:
- به System Preferences > Printers & Scanners بروید.
- چاپگر را انتخاب کرده و گزینه Remove را بزنید.
- پس از ریستارت، دوباره چاپگر را اضافه کنید.
جمعبندی
مشکل پرینت نگرفتن از طریق شبکه میتواند دلایل مختلفی داشته باشد؛ از مشکلات سختافزاری گرفته تا تنظیمات نرمافزاری و شبکهای. در این مقاله، مهمترین روشهای عیبیابی و حل مشکل چاپگرهای شبکهای را بررسی کردیم. اگر با این روشها مشکل شما حل نشد، میتوانید از متخصصان شبکه برای رفع مشکل کمک بگیرید.
- raushcloud
- مارس 12, 2025
- 119 بازدید

