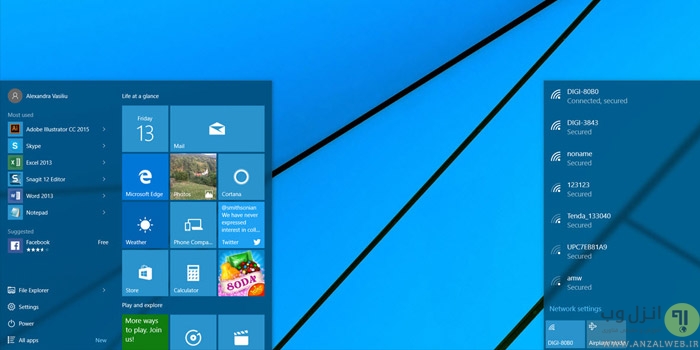
رفع مشکل پیدا نکردن وای فای در ویندوز 10 | راهکارهای قطعی اتصال
عنوان: رفع مشکل پیدا نکردن وای فای در ویندوز 10 | راهکارهای قطعی اتصال
مقدمه
یکی از مشکلات رایجی که کاربران ویندوز 10 با آن مواجه میشوند، عدم نمایش شبکه وای فای در لیست اتصالات است. این مشکل میتواند به دلایل مختلفی از جمله درایورهای معیوب، تنظیمات نادرست شبکه، مشکلات سختافزاری یا حتی باگهای سیستمی رخ دهد. در این مقاله، تمامی روشهای قطعی برای حل مشکل عدم شناسایی وای فای در ویندوز 10 را بررسی خواهیم کرد.
1. بررسی سختافزاری و اتصالات اولیه
گاهی اوقات مشکل از موارد سادهای مانند خاموش بودن وای فای یا مشکلات سختافزاری ناشی میشود. قبل از انجام مراحل پیشرفته، این موارد را بررسی کنید:
- مطمئن شوید که دکمه وای فای لپتاپ روشن است (در برخی لپتاپها دکمهای فیزیکی برای فعال کردن وای فای وجود دارد).
- از عملکرد صحیح مودم و روتر خود اطمینان حاصل کنید. مودم را یکبار خاموش و روشن کنید.
- دستگاههای دیگر به وای فای متصل میشوند؟ اگر بله، مشکل از رایانه شماست.
2. فعال کردن آداپتور وای فای
گاهی اوقات، آداپتور وای فای غیرفعال میشود و باعث میشود شبکههای بیسیم نمایش داده نشوند. برای فعال کردن آن:
- کلیدهای Win + X را فشار دهید و گزینه Device Manager را انتخاب کنید.
- در لیست Network Adapters، روی آداپتور وای فای خود راست کلیک کنید و گزینه Enable device را بزنید.
- چند لحظه صبر کنید و دوباره شبکههای وای فای را بررسی کنید.
3. بروزرسانی یا نصب مجدد درایور کارت شبکه
درایورهای قدیمی یا خراب میتوانند باعث عدم شناسایی وای فای شوند. برای بروزرسانی درایور مراحل زیر را انجام دهید:
- Device Manager را باز کنید.
- روی Network Adapters کلیک کنید و آداپتور وای فای را بیابید.
- روی آن راست کلیک کرده و Update driver را انتخاب کنید.
- گزینه Search automatically for drivers را بزنید.
- در صورت یافتن درایور جدید، آن را نصب کرده و سیستم را ریستارت کنید.
نکته: اگر بروزرسانی مشکل را حل نکرد، درایور را حذف کنید و از سایت سازنده لپتاپ یا کارت شبکه، آخرین نسخه را دانلود و نصب کنید.
4. اجرای عیبیابی شبکه در ویندوز
ویندوز 10 یک ابزار داخلی برای تشخیص و رفع مشکلات شبکه دارد:
- Settings را باز کنید و به Network & Internet بروید.
- روی Status کلیک کرده و گزینه Network Troubleshooter را اجرا کنید.
- منتظر بمانید تا ویندوز مشکلات شبکه را شناسایی و حل کند.
5. بررسی سرویسهای ضروری ویندوز
برخی سرویسهای سیستمی ممکن است غیرفعال شده باشند که باعث مشکل در نمایش وای فای شود. برای بررسی این سرویسها:
- کلیدهای Win + R را فشار داده و تایپ کنید:
services.msc - سرویسهای زیر را بررسی کنید که در حالت Running باشند:
- WLAN AutoConfig
- Network Connections
- DHCP Client
- DNS Client
- اگر متوقف بودند، روی آنها راست کلیک کرده و Start را بزنید.
6. ریست کردن تنظیمات شبکه
اگر مشکل همچنان پابرجاست، ریست کردن تنظیمات شبکه میتواند آن را حل کند:
- Settings را باز کرده و به Network & Internet بروید.
- در قسمت Status، روی Network reset کلیک کنید.
- گزینه Reset now را انتخاب کرده و پس از ریستارت سیستم، دوباره اتصال وای فای را تست کنید.
7. بررسی تنظیمات مدیریت مصرف انرژی
ویندوز ممکن است برای صرفهجویی در مصرف انرژی، آداپتور وای فای را غیرفعال کند. برای جلوگیری از این اتفاق:
- Device Manager را باز کنید.
- روی کارت شبکه خود راست کلیک کرده و Properties را انتخاب کنید.
- به تب Power Management بروید و تیک گزینه Allow the computer to turn off this device to save power را بردارید.
8. بررسی مشکلات فایروال و آنتیویروس
برخی آنتیویروسها یا فایروالهای شخص ثالث میتوانند اتصال وای فای را مسدود کنند. برای تست این موضوع:
- موقتاً آنتیویروس و فایروال را غیرفعال کنید.
- بررسی کنید که مشکل حل شده یا خیر.
9. استفاده از دستورات خط فرمان (CMD)
برخی مشکلات وای فای با استفاده از دستورات زیر در Command Prompt (Admin) قابل حل هستند:
- Win + X را زده و Command Prompt (Admin) را باز کنید.
- دستورات زیر را یکییکی اجرا کنید:
netsh winsock reset netsh int ip reset ipconfig /release ipconfig /renew ipconfig /flushdns - سیستم را ریستارت کنید و دوباره بررسی کنید که وای فای شناسایی میشود یا خیر.
نتیجهگیری
اگر با مشکل پیدا نکردن وای فای در ویندوز 10 روبهرو هستید، این راهکارها به شما کمک خواهند کرد تا مشکل را برطرف کنید. از بررسیهای اولیه و تنظیمات نرمافزاری گرفته تا استفاده از دستورات پیشرفته، تمام روشهای مؤثر را در این مقاله پوشش دادیم. در صورتی که مشکل شما همچنان ادامه دارد، ممکن است مشکل سختافزاری در کارت شبکه یا روتر شما وجود داشته باشد که نیاز به بررسی تخصصی دارد.
اگر به پشتیبانی حرفهای نیاز دارید، میتوانید از خدمات شرکت راش کلود استفاده کنید. برای مشاوره با ما تماس بگیرید: 05191003863.
- raushcloud
- مارس 12, 2025
- 125 بازدید

