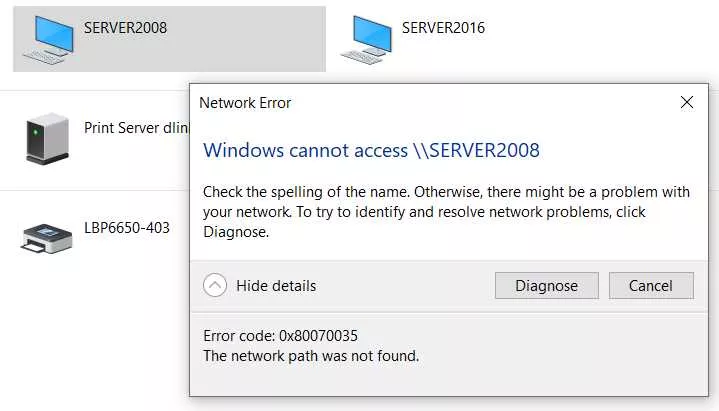
حل ارور “Windows Cannot Access” در شبکه – راهکارهای کاربردی
حل ارور “Windows Cannot Access” در شبکه – راهکارهای کاربردی
یکی از مشکلات رایج در شبکههای کامپیوتری، مواجه شدن با ارور “Windows Cannot Access” هنگام دسترسی به فایلها و پوشههای اشتراکی است. این خطا میتواند به دلایل متعددی رخ دهد، از جمله مشکلات مربوط به تنظیمات اشتراکگذاری، عدم مجوزهای مناسب، اختلال در سرویسهای شبکه و یا فایروال. در این مقاله، به بررسی علل این ارور پرداخته و راهکارهای کاربردی برای حل آن ارائه میدهیم.
دلایل بروز ارور “Windows Cannot Access”
قبل از ارائه راهحل، ابتدا باید دلایل احتمالی وقوع این خطا را بشناسیم:
- عدم فعال بودن File Sharing – در صورتی که اشتراکگذاری فایل و پوشهها در سیستم مقصد غیرفعال باشد، دسترسی به آنها امکانپذیر نخواهد بود.
- مشکلات مجوزهای دسترسی (Permissions) – اگر کاربر دارای مجوزهای لازم برای دسترسی به فایل یا فولدر نباشد، این ارور ظاهر میشود.
- مسائل مرتبط با DNS و تنظیمات شبکه – نام کامپیوتر مقصد ممکن است در شبکه شناسایی نشود.
- اختلال در سرویس SMB (Server Message Block) – این پروتکل مسئول اشتراکگذاری فایل در ویندوز است و ممکن است غیرفعال شده باشد.
- فعال بودن فایروال یا آنتیویروس – برخی از نرمافزارهای امنیتی ممکن است مانع از برقراری ارتباط شوند.
- مشکلات مربوط به Credential Manager – ذخیره شدن اطلاعات لاگین نادرست میتواند موجب بروز این خطا شود.
روشهای حل ارور “Windows Cannot Access”
۱. بررسی تنظیمات اشتراکگذاری فایل و پوشه
برای فعالسازی اشتراکگذاری فایلها در ویندوز، مراحل زیر را انجام دهید:
- در Control Panel به قسمت Network and Sharing Center بروید.
- روی Change advanced sharing settings کلیک کنید.
- در بخش Private (current profile)، گزینه Turn on file and printer sharing را فعال کنید.
- تغییرات را ذخیره کرده و سیستم را ریستارت کنید.
۲. بررسی و اصلاح مجوزهای دسترسی (Permissions)
اگر مجوزهای لازم برای دسترسی به پوشهها تنظیم نشده باشد، مراحل زیر را دنبال کنید:
- روی فولدر موردنظر راست کلیک کنید و Properties را انتخاب کنید.
- به تب Security بروید و روی Edit کلیک کنید.
- در لیست Group or user names، اطمینان حاصل کنید که کاربران مجاز دارای Read & Execute و Modify هستند.
- در صورت نیاز، Everyone را به لیست اضافه کرده و سطح دسترسی را مشخص کنید.
۳. غیرفعال کردن موقت فایروال و آنتیویروس
برای بررسی اینکه آیا فایروال یا آنتیویروس مانع از دسترسی شده است، بهطور موقت آنها را غیرفعال کنید:
- در Control Panel به Windows Defender Firewall بروید.
- روی Turn Windows Defender Firewall on or off کلیک کنید.
- گزینه Turn off Windows Defender Firewall را برای هر دو حالت Public و Private انتخاب کنید.
- آنتیویروس را نیز از طریق تنظیمات آن غیرفعال کنید و سپس مجدداً تست کنید.
۴. بررسی و فعالسازی پروتکل SMB
اگر پروتکل SMB غیرفعال باشد، ممکن است ارتباط شبکهای مختل شود:
- در Control Panel، وارد Programs and Features شوید.
- روی Turn Windows features on or off کلیک کنید.
- گزینه SMB 1.0/CIFS File Sharing Support را تیک بزنید و OK را بزنید.
- سیستم را ریستارت کنید.
۵. رفع مشکل DNS و تنظیمات شبکه
اگر سیستم قادر به شناسایی نام کامپیوتر مقصد نیست، موارد زیر را بررسی کنید:
- اطمینان حاصل کنید که هر دو دستگاه در یک شبکه قرار دارند.
- در Command Prompt (CMD) دستور زیر را وارد کنید تا کش DNS را پاک کنید:
ipconfig /flushdns - نام کامپیوتر را با IP آن جایگزین کنید، بهعنوان مثال:
\\192.168.1.10\sharedfolder
۶. استفاده از Credential Manager برای اصلاح اطلاعات ذخیرهشده
گاهی ممکن است اطلاعات ورود نادرست در سیستم ذخیره شده باشد. برای بررسی و اصلاح آن:
- در Control Panel به Credential Manager بروید.
- اطلاعات مربوط به سیستم مقصد را حذف کنید.
- هنگام تلاش مجدد برای اتصال، اطلاعات ورود صحیح را وارد کنید.
۷. بررسی و اجرای دستورات در CMD برای حل مشکلات شبکه
برخی از تنظیمات ممکن است باعث بروز مشکل شوند که با اجرای دستورات زیر قابل حل هستند:
- بازنشانی تنظیمات شبکه
netsh int ip reset - فعالسازی مجدد NetBIOS over TCP/IP
- در Control Panel به Network and Sharing Center بروید.
- روی اتصال شبکه (Ethernet یا Wi-Fi) کلیک کنید و به Properties بروید.
- گزینه Internet Protocol Version 4 (TCP/IPv4) را انتخاب کنید و Properties را بزنید.
- در تب Advanced، به بخش WINS بروید و Enable NetBIOS over TCP/IP را انتخاب کنید.
جمعبندی
ارور “Windows Cannot Access” معمولاً به دلایل مختلفی مانند مشکلات اشتراکگذاری، مجوزهای نادرست، اختلال در سرویسهای شبکه و فایروال رخ میدهد. در این مقاله، مهمترین روشهای عیبیابی و رفع این مشکل را بررسی کردیم. اگر با انجام این مراحل مشکل شما برطرف نشد، احتمالاً یک مشکل پیچیدهتر در تنظیمات شبکه یا سیستم وجود دارد که نیازمند بررسی عمیقتر است. در صورت نیاز به پشتیبانی تخصصی، میتوانید با شرکت راش بنیان مدرن پاژ تماس بگیرید تا کارشناسان شبکه شما را راهنمایی کنند.
📞 تماس با ما: 05191003863
- raushcloud
- مارس 13, 2025
- 388 بازدید

