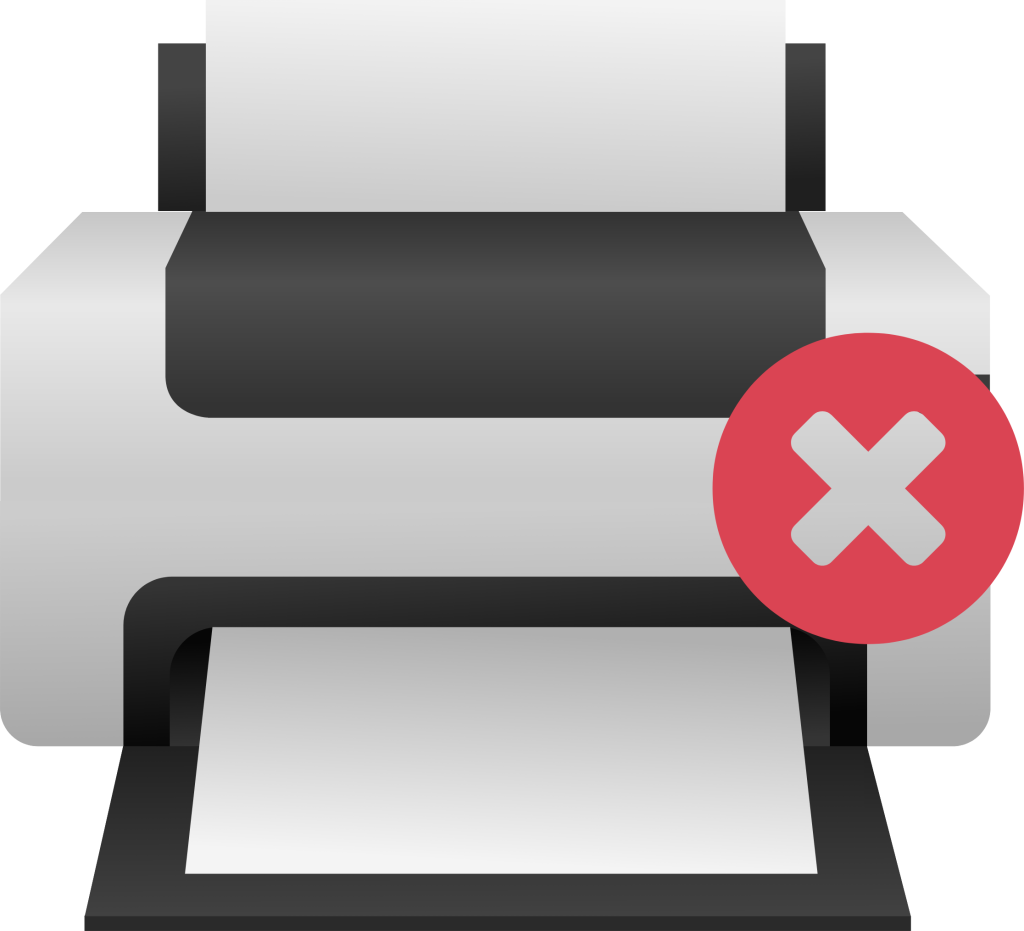
رفع ارور پرینتر Paused | علت و روشهای حل مشکل توقف چاپ
رفع ارور پرینتر Paused | علت و روشهای حل مشکل توقف چاپ
آیا پرینتر شما هنگام چاپ متوقف شده و با ارور Paused مواجه شدهاید؟ این مشکل میتواند دلایل مختلفی داشته باشد، از تنظیمات اشتباه گرفته تا مشکلات سختافزاری یا نرمافزاری. در این مقاله، تمام علتهای احتمالی این خطا را بررسی کرده و راهحلهای مؤثر برای رفع آن را ارائه میدهیم.
چرا پرینتر Paused میشود؟
دلایل متعددی ممکن است باعث نمایش ارور Paused در پرینتر شما شوند، از جمله:
- فعال شدن حالت Pause بهصورت دستی – گاهی اوقات، این گزینه بهطور تصادفی فعال میشود و پرینتر متوقف میگردد.
- مشکلات در ارتباط بین کامپیوتر و پرینتر – قطع و وصل شدن کابل USB یا مشکلات در ارتباط بیسیم میتواند این خطا را ایجاد کند.
- کمبود کاغذ یا گیر کردن آن در پرینتر – اگر کاغذ در سینی پرینتر وجود نداشته باشد یا گیر کرده باشد، پرینتر متوقف میشود.
- تمام شدن یا کم بودن جوهر یا تونر – برخی از پرینترها در صورت کمبود جوهر یا تونر، فرآیند چاپ را متوقف میکنند.
- مشکلات نرمافزاری و درایورهای پرینتر – درایورهای قدیمی یا ناسازگار میتوانند منجر به این خطا شوند.
- صف چاپ (Print Queue) مسدود شده – گاهی اوقات، اسناد چاپی در صف گیر میکنند و باعث توقف پرینتر میشوند.
روشهای حل ارور Paused در پرینتر
۱. غیرفعال کردن گزینه Pause در تنظیمات پرینتر
گاهی اوقات، پرینتر بهطور تصادفی در حالت Pause Printing قرار میگیرد. برای بررسی و اصلاح این مورد:
- در ویندوز، به Control Panel > Devices and Printers بروید.
- روی پرینتر خود کلیک راست کرده و گزینه See what’s printing را انتخاب کنید.
- در پنجره باز شده، اگر گزینه Pause Printing فعال است، آن را غیرفعال کنید.
۲. بررسی و تنظیم مجدد اتصال پرینتر
اگر پرینتر شما بهصورت بیسیم یا با کابل USB متصل است، بررسی کنید که اتصال به درستی برقرار است:
- کابل USB را جدا کرده و دوباره متصل کنید.
- اگر از Wi-Fi استفاده میکنید، اطمینان حاصل کنید که پرینتر و کامپیوتر به یک شبکه متصل هستند.
- پرینتر را خاموش و روشن کنید تا ارتباط مجدداً برقرار شود.
۳. بررسی وجود کاغذ در پرینتر
- مطمئن شوید که سینی کاغذ خالی نیست.
- اگر کاغذ در پرینتر گیر کرده، آن را به آرامی خارج کنید.
- سنسورهای تشخیص کاغذ را بررسی کنید و در صورت وجود گرد و غبار، تمیز کنید.
۴. بررسی سطح جوهر یا تونر
- در پرینترهای جوهرافشان، از نرمافزار مدیریت پرینتر برای بررسی میزان جوهر استفاده کنید.
- در پرینترهای لیزری، تونر را بررسی کرده و در صورت کم بودن، آن را تعویض کنید.
۵. پاک کردن صف چاپ (Print Queue)
گاهی اوقات، اسناد گیر کرده در صف چاپ میتوانند باعث توقف پرینتر شوند. برای پاک کردن صف چاپ:
- در ویندوز، به Control Panel > Devices and Printers بروید.
- روی پرینتر خود کلیک راست کرده و گزینه See what’s printing را انتخاب کنید.
- روی Cancel All Documents کلیک کنید و سپس پرینتر را مجدداً راهاندازی کنید.
۶. بهروزرسانی یا نصب مجدد درایور پرینتر
اگر مشکل همچنان ادامه دارد، ممکن است نیاز به آپدیت یا نصب مجدد درایور پرینتر داشته باشید:
- به سایت رسمی شرکت سازنده پرینتر مراجعه کنید و آخرین نسخه درایور را دانلود و نصب کنید.
- در ویندوز، میتوانید درایور پرینتر را از طریق Device Manager حذف کرده و مجدداً نصب کنید.
۷. راهاندازی مجدد سرویس Print Spooler
Print Spooler یک سرویس در ویندوز است که مسئولیت مدیریت صف چاپ را بر عهده دارد. اگر این سرویس مشکل داشته باشد، پرینتر در حالت Paused باقی میماند. برای راهاندازی مجدد آن:
- کلیدهای Win + R را بزنید و عبارت
services.mscرا تایپ کنید. - در لیست سرویسها، Print Spooler را پیدا کنید.
- روی آن کلیک راست کرده و گزینه Restart را انتخاب کنید.
جمعبندی
ارور Paused در پرینتر میتواند به دلایل مختلفی مانند تنظیمات نادرست، مشکلات سختافزاری یا نرمافزاری ایجاد شود. با بررسی اتصالات، وضعیت کاغذ، جوهر، صف چاپ و تنظیمات پرینتر میتوان این مشکل را بهراحتی برطرف کرد. اگر پس از انجام این روشها مشکل حل نشد، بهروزرسانی درایور یا راهاندازی مجدد سرویس Print Spooler میتواند گزینه مناسبی باشد.
- raushcloud
- فوریه 11, 2025
- 888 بازدید

