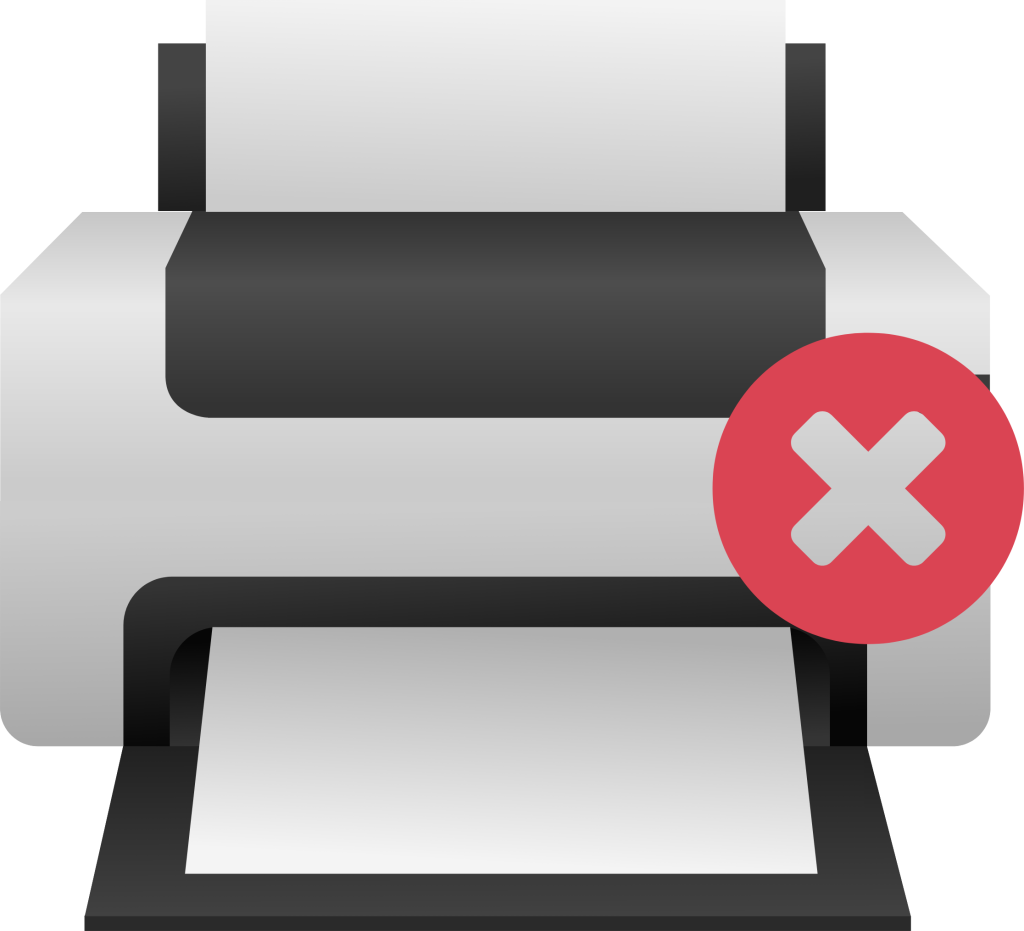
رفع مشکل اشتراکگذاری پرینتر در ویندوز 10 | علت و راهحلهای شیر نشدن چاپگر
رفع مشکل اشتراکگذاری پرینتر در ویندوز 10 | علت و راهحلهای شیر نشدن چاپگر
اشتراکگذاری پرینتر در شبکه یکی از روشهای مفید برای استفاده از یک چاپگر توسط چندین دستگاه است. اما کاربران ویندوز 10 گاهی با مشکل شیر نشدن پرینتر مواجه میشوند. این مشکل میتواند به دلایل مختلفی از جمله تنظیمات نادرست شبکه، غیرفعال بودن اشتراکگذاری، مشکلات درایور و حتی عدم تنظیمات صحیح فایروال ایجاد شود. در این مقاله، به بررسی علل این مشکل و روشهای رفع آن خواهیم پرداخت.
🔍 علتهای رایج اشتراکگذاری نشدن پرینتر در ویندوز 10
۱. عدم فعال بودن اشتراکگذاری فایل و پرینتر
۲. تنظیمات اشتباه در فایروال ویندوز
۳. وجود مشکل در درایور پرینتر
۴. عدم پیکربندی صحیح تنظیمات شبکه
۵. عدم نصب صحیح پرینتر روی کلاینتها
۶. مشکلات مربوط به پروتکل SMB در ویندوز 10
در ادامه، روشهای حل این مشکلات را بررسی میکنیم.
✅ راهحلهای رفع مشکل اشتراکگذاری پرینتر در ویندوز 10
1️⃣ فعالسازی اشتراکگذاری پرینتر در تنظیمات شبکه
برای اینکه دستگاههای دیگر بتوانند به پرینتر متصل شوند، ابتدا باید اشتراکگذاری پرینتر را فعال کنید:
🔹 مرحله ۱: به Control Panel بروید و گزینه Network and Sharing Center را باز کنید.
🔹 مرحله ۲: از سمت چپ، روی Change advanced sharing settings کلیک کنید.
🔹 مرحله ۳: در بخش File and printer sharing گزینه Turn on file and printer sharing را فعال کنید.
🔹 مرحله ۴: روی Save changes کلیک کنید.
پس از انجام این مراحل، بررسی کنید که مشکل اشتراکگذاری حل شده است یا خیر.
2️⃣ بررسی و اصلاح تنظیمات فایروال ویندوز
گاهی اوقات فایروال مانع از اشتراکگذاری پرینتر میشود. برای رفع این مشکل:
🔸 مرحله ۱: به Control Panel بروید و Windows Defender Firewall را باز کنید.
🔸 مرحله ۲: از منوی سمت چپ، گزینه Allow an app or feature through Windows Defender Firewall را انتخاب کنید.
🔸 مرحله ۳: در لیست برنامهها، File and Printer Sharing را پیدا کنید و گزینههای Private و Public را فعال کنید.
🔸 مرحله ۴: روی OK کلیک کنید و سیستم را یکبار ریستارت کنید.
3️⃣ بررسی نصب بودن درایورهای پرینتر روی کلاینتها
درایورهای نادرست یا قدیمی میتوانند باعث ایجاد مشکل در اشتراکگذاری پرینتر شوند. برای اطمینان از نصب صحیح درایورها:
✔ مرحله ۱: به Control Panel بروید و وارد بخش Devices and Printers شوید.
✔ مرحله ۲: روی پرینتر موردنظر راست کلیک کرده و Printer properties را انتخاب کنید.
✔ مرحله ۳: به تب Sharing رفته و بررسی کنید که گزینه Share this printer فعال باشد.
✔ مرحله ۴: در بخش Drivers, مطمئن شوید که درایورهای لازم برای نسخههای دیگر ویندوز (مثل 32 بیتی و 64 بیتی) نصب شدهاند.
4️⃣ بررسی تنظیمات SMB در ویندوز 10
پروتکل SMB (Server Message Block) برای اشتراکگذاری فایل و پرینتر استفاده میشود. در ویندوز 10، این پروتکل ممکن است غیرفعال باشد که باعث مشکل در اشتراکگذاری پرینتر میشود.
🔹 فعالسازی SMB در ویندوز 10:
- Windows PowerShell را با دسترسی Administrator باز کنید.
- دستور زیر را اجرا کنید:
Get-WindowsFeature | Where-Object {$_.Name -like "*SMB*"} - اگر SMB 1.0 غیرفعال بود، دستور زیر را اجرا کنید تا فعال شود:
Enable-WindowsOptionalFeature -Online -FeatureName "SMB1Protocol" -NoRestart - سیستم را ریستارت کنید و بررسی کنید که مشکل حل شده است.
5️⃣ اضافه کردن پرینتر از طریق نام کامپیوتر
اگر پرینتر از طریق شبکه شناسایی نمیشود، میتوانید آن را بهصورت دستی اضافه کنید:
✔ مرحله ۱: کلید Win + R را بزنید و دستور \\[نام_کامپیوتر] را وارد کنید.
✔ مرحله ۲: در پنجره باز شده، روی پرینتر موردنظر کلیک راست کرده و Connect را انتخاب کنید.
✔ مرحله ۳: ویندوز بهصورت خودکار درایور را نصب میکند و پرینتر آماده استفاده خواهد شد.
6️⃣ ریستارت کردن سرویس Print Spooler
سرویس Print Spooler وظیفه مدیریت دستورات چاپ را بر عهده دارد. در صورت وجود مشکل در اشتراکگذاری پرینتر، ممکن است نیاز به راهاندازی مجدد این سرویس داشته باشید:
🔸 مرحله ۱: کلیدهای Win + R را فشار دهید و عبارت services.msc را تایپ کنید.
🔸 مرحله ۲: در لیست سرویسها، Print Spooler را پیدا کنید.
🔸 مرحله ۳: روی آن راست کلیک کرده و گزینه Restart را انتخاب کنید.
🔸 مرحله ۴: چند دقیقه صبر کنید و دوباره تست کنید که آیا مشکل رفع شده است یا خیر.
🔚 جمعبندی و نتیجهگیری
مشکل شیر نشدن پرینتر در ویندوز 10 میتواند دلایل مختلفی داشته باشد، اما با اجرای مراحل بالا میتوانید آن را بهراحتی حل کنید. ابتدا تنظیمات اشتراکگذاری پرینتر را بررسی کنید، سپس به فایروال و درایورها توجه کنید. در صورت نیاز، پروتکل SMB را فعال کرده و پرینتر را بهصورت دستی اضافه کنید. همچنین ریستارت کردن Print Spooler در برخی موارد میتواند مشکل را حل کند.
اگر همچنان مشکل دارید، میتوانید از تیم پشتیبانی راش بنیان مدرن پاژ کمک بگیرید. ما در راش کلود آماده ارائه خدمات تخصصی در زمینه پشتیبانی شبکه، مدیریت سرورها و حل مشکلات سختافزاری و نرمافزاری هستیم.
- raushcloud
- فوریه 23, 2025
- 260 بازدید

