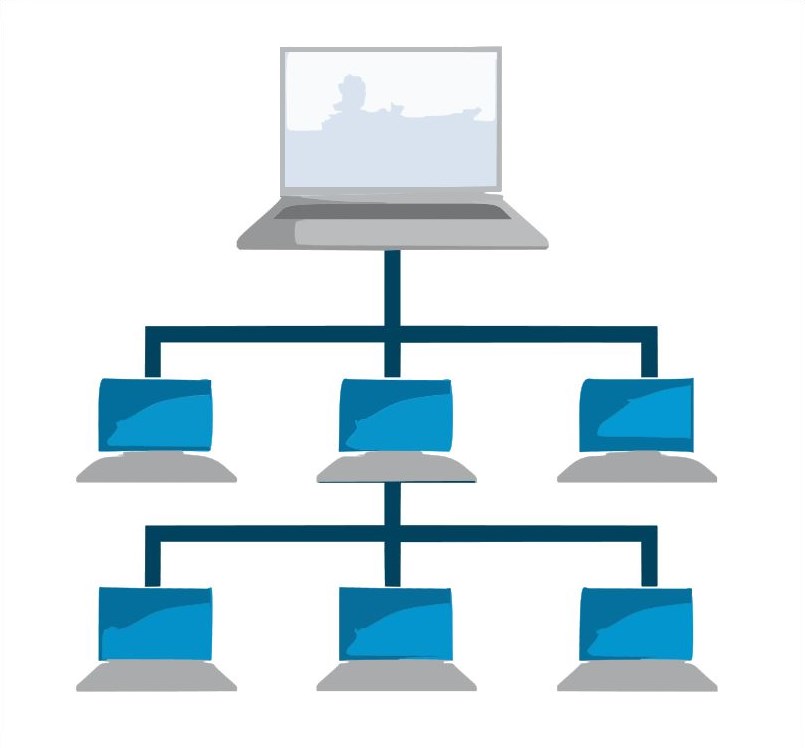
رفع مشکل شبکه نشدن دو کامپیوتر | آموزش حل مشکلات اتصال شبکه در ویندوز و لینوکس
اتصال دو کامپیوتر به شبکه یکی از نیازهای اساسی در دنیای فناوری اطلاعات است. بسیاری از کاربران هنگام تلاش برای اتصال کامپیوترهای خود به یک شبکه محلی (LAN) یا شبکه اینترنت با مشکلاتی مواجه میشوند. این مشکلات ممکن است ناشی از تنظیمات اشتباه، مشکلات سختافزاری یا مسائل نرمافزاری باشند. در این مقاله، به بررسی روشهای رفع مشکل شبکه نشدن دو کامپیوتر خواهیم پرداخت و آموزشهایی برای حل مشکلات اتصال شبکه در سیستمعاملهای ویندوز و لینوکس ارائه میدهیم.
1. بررسی تنظیمات شبکه در ویندوز
یکی از دلایل رایج مشکل در اتصال شبکه، پیکربندی نادرست تنظیمات شبکه در ویندوز است. برای رفع این مشکل، مراحل زیر را دنبال کنید:
-
بررسی اتصال فیزیکی: ابتدا مطمئن شوید که هر دو کامپیوتر به شبکه متصل هستند. بررسی کنید که کابلها و سوکتها به درستی وصل شدهاند و هیچگونه مشکلی در سختافزار وجود ندارد.
-
بررسی تنظیمات IP: در بسیاری از موارد، عدم تنظیم IP به درستی میتواند باعث قطع اتصال شود. برای بررسی و تنظیم مجدد IP به صورت دستی:
- وارد بخش «Network and Sharing Center» شوید.
- روی «Change adapter settings» کلیک کنید.
- بر روی اتصال شبکه مورد نظر راستکلیک کرده و گزینه «Properties» را انتخاب کنید.
- در لیست، گزینه «Internet Protocol Version 4 (TCP/IPv4)» را انتخاب کرده و روی «Properties» کلیک کنید.
- مطمئن شوید که گزینه «Obtain an IP address automatically» انتخاب شده باشد.
-
تنظیمات فایروال ویندوز: گاهی اوقات فایروال ویندوز مانع از برقراری ارتباط بین دو کامپیوتر میشود. برای اطمینان از اینکه فایروال مشکلی ایجاد نمیکند:
- به «Control Panel» بروید و گزینه «Windows Defender Firewall» را انتخاب کنید.
- از سمت چپ، گزینه «Allow an app or feature through Windows Defender Firewall» را انتخاب کنید.
- بررسی کنید که نرمافزارهای مورد نظر شما (مانند «File and Printer Sharing») در فایروال مجاز باشند.
2. حل مشکلات اتصال شبکه در لینوکس
در سیستمعامل لینوکس نیز مشکلات مشابهی ممکن است به وجود آید. برای رفع مشکل اتصال در لینوکس، مراحل زیر را دنبال کنید:
-
بررسی تنظیمات IP در لینوکس: مانند ویندوز، در لینوکس نیز تنظیمات IP اشتباه میتواند باعث قطع ارتباط شود. برای بررسی IP:
- در ترمینال دستور
ifconfigیاip aرا وارد کنید تا تنظیمات شبکه فعلی را مشاهده کنید. - در صورت نیاز، میتوانید آدرس IP را به صورت دستی با دستور
sudo ifconfig eth0 192.168.1.2 netmask 255.255.255.0تنظیم کنید (بهجای eth0 نام کارت شبکه خود را وارد کنید).
- در ترمینال دستور
-
بررسی ارتباط با سایر دستگاهها: برای تست ارتباط با دیگر دستگاهها در شبکه، از دستور
pingاستفاده کنید. بهعنوان مثال:- برای بررسی ارتباط با روتر، دستور
ping 192.168.1.1را وارد کنید. - اگر پینگ موفق نبود، احتمالاً مشکل از روتر یا تنظیمات شبکه است.
- برای بررسی ارتباط با روتر، دستور
-
تنظیمات فایروال در لینوکس: در بسیاری از توزیعهای لینوکس، از ابزارهایی مانند
iptablesیاufwبرای مدیریت فایروال استفاده میشود. برای اطمینان از اینکه فایروال باعث اختلال در ارتباط شبکه نشده است:- دستور
sudo ufw statusرا وارد کرده و وضعیت فایروال را بررسی کنید. - اگر فایروال فعال است، میتوانید آن را موقتاً غیرفعال کنید با دستور
sudo ufw disable.
- دستور
3. بررسی تنظیمات دیگر شبکه
در هر دو سیستمعامل ویندوز و لینوکس، گاهی اوقات مشکلات شبکه میتوانند ناشی از تنظیمات نادرست DNS یا اشتباهات در تنظیمات پروکسی باشند. برای رفع این مشکلات:
-
تنظیم DNS: تنظیمات DNS نادرست میتواند باعث شود که دو کامپیوتر قادر به ارتباط با یکدیگر نباشند. برای تنظیم DNS در ویندوز، به تنظیمات «Network and Sharing Center» بروید و تنظیمات «DNS» را به آدرسهای معتبر مانند 8.8.8.8 (Google DNS) تغییر دهید.
-
بررسی مشکلات مربوط به پروکسی: اگر شما در محیطی با پروکسی قرار دارید، ممکن است تنظیمات پروکسی مانع از ارتباط دو کامپیوتر شود. در این صورت، بررسی کنید که تنظیمات پروکسی در هر دو سیستمعامل به درستی تنظیم شده باشد.
4. راهکارهای عمومی برای رفع مشکلات اتصال شبکه
-
راهاندازی مجدد دستگاهها: گاهی اوقات مشکلات ساده شبکه با راهاندازی مجدد دستگاهها حل میشود. ابتدا مودم، روتر و سپس کامپیوترها را ریستارت کنید.
-
استفاده از Troubleshooter ویندوز: ویندوز ابزار «Network Troubleshooter» را ارائه میدهد که میتواند به شناسایی و رفع مشکلات شبکه کمک کند. برای استفاده از این ابزار، به قسمت «Network and Sharing Center» بروید و گزینه «Troubleshoot problems» را انتخاب کنید.
-
بررسی سلامت کابلها و سختافزار: اطمینان حاصل کنید که کابلهای شبکه سالم و به درستی متصل شدهاند. اگر از سوئیچ یا هاب استفاده میکنید، از سالم بودن آنها مطمئن شوید.
5. نتیجهگیری
رفع مشکل شبکه نشدن دو کامپیوتر ممکن است به سادگی با تنظیمات صحیح و بررسی موارد ابتدایی حل شود. در این مقاله، به شما آموزش دادیم که چگونه مشکلات رایج شبکه در ویندوز و لینوکس را شناسایی و حل کنید. با پیروی از این نکات و مراحل، میتوانید به راحتی مشکلات اتصال شبکه را برطرف کرده و ارتباط بدون وقفهای میان دستگاههای خود برقرار کنید.
- raushcloud
- مارس 11, 2025
- 144 بازدید

